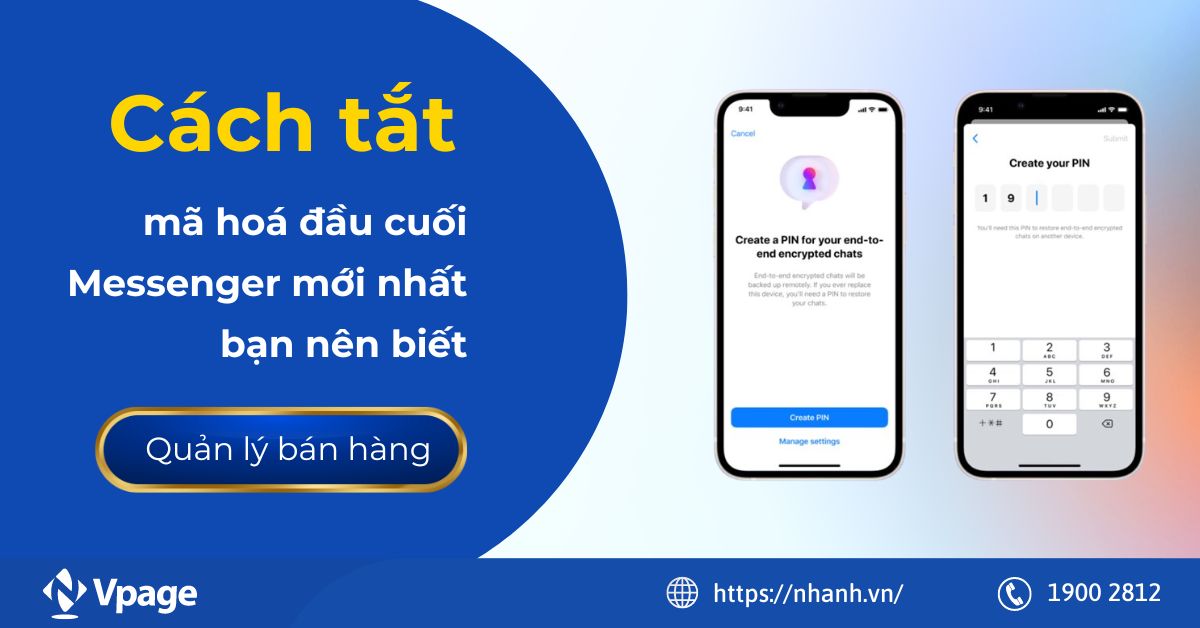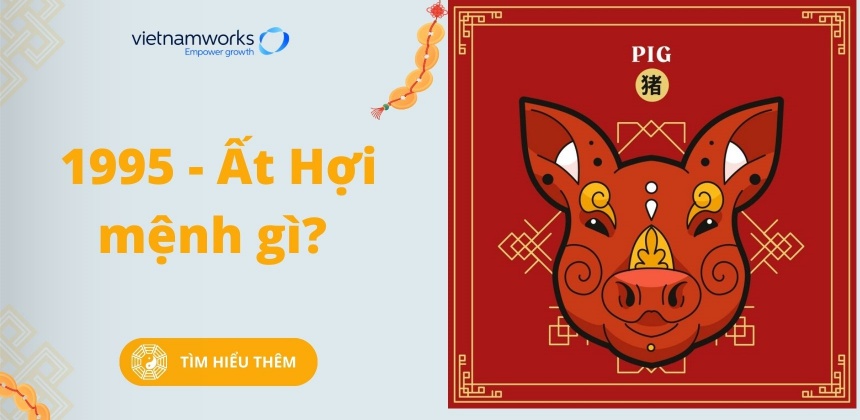Trong doanh nghiệp, biết cách tạo Google Sheets online trên máy tính và cả trên điện thoại sẽ giúp bạn quản lý các dữ liệu quan trọng dễ dàng hơn. Tham khảo ngay cách tạo Google Sheets từ Excel trong bài viết này để tạo được các bảng tính thông minh nhé.
Lợi ích khi sử dụng Google Sheets
Google Sheets đã trở thành một công cụ quan trọng hỗ trợ việc tổ chức và quản lý dữ liệu một cách linh hoạt và hiệu quả. Dưới đây là các lợi ích bạn sẽ nhận được khi biết cách tạo Google Sheets để sử dụng:
- Nhập liệu và quản lý dữ liệu: Google Sheets cung cấp một giao diện dễ sử dụng cho việc nhập liệu và quản lý dữ liệu, giúp bạn tổ chức thông tin một cách hiệu quả.
- Hỗ trợ tự động tính toán bằng hàm, công thức: Google Sheets có các hàm và công thức tích hợp sẵn, Google Sheets. Từ đó giúp bạn tính toán các dữ liệu và thông tin nhanh chóng và chính xác.
- Hỗ trợ đa ngôn ngữ: Google Sheets hỗ trợ nhiều ngôn ngữ khác nhau. Vì vậy, bạn có thể làm việc một cách thuận tiện và linh hoạt bằng ngôn ngữ mong muốn.
- Dễ dàng chia sẻ dữ liệu trực tuyến: Bạn có thể dễ dàng chia sẻ dữ liệu trực tuyến và cộng tác với đồng nghiệp hoặc bạn bè. Mọi người có thể cùng nhau xem hoặc chỉnh sửa dữ liệu dễ dàng.
- Đồng bộ và được tối ưu hóa với các công cụ khác của Google: Google Sheets tích hợp tốt với các công cụ khác của Google như: Gmail, Google Drive, và Google Forms.
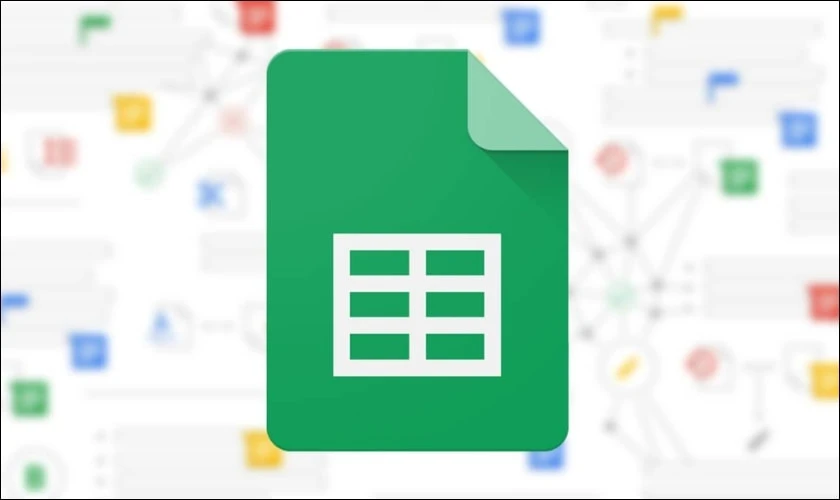
Với những lợi ích vượt trội, Google Sheets là một công cụ quản lý dữ liệu hiệu quả trong các dự án và công việc hàng ngày của bạn. Hãy tìm hiểu cách tạo file trên Google Sheets ngay để tận dụng tối đa tiềm năng của ứng dụng!
Hướng dẫn tạo Google Trang tính nhanh chóng, đơn giản
Dưới đây là các hướng dẫn tạo Google Sheets nhanh chóng. Hãy cùng nhau khám phá các bước thực hiện để bắt đầu sử dụng Google Sheets ngay hôm nay!
Cách tạo Google Sheets từ Google
Tạo Google Sheets trên Google là một phương pháp phổ biến được mọi người thường sử dụng. Đây được xem là cách nhanh chóng để tạo ra các bảng tính trực tuyến. Để tạo Google Sheets trên Google, bạn thực hiện theo các bước sau:
Bước 1: Đầu tiên, bạn truy cập trang chủ Google. Tại đây, bạn nhấn vào biểu tượng hình vuông ở góc trên cùng bên phải của màn hình.
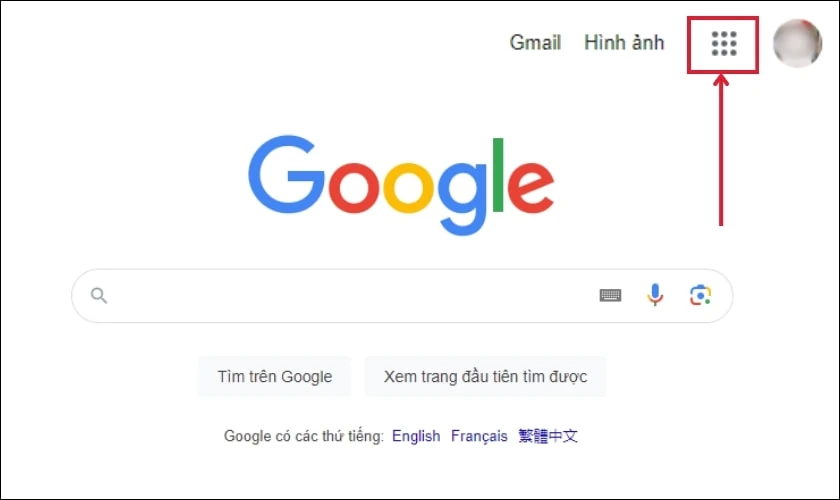
Bước 3: Từ danh sách các ứng dụng, bạn kéo xuống và chọn Google Sheets (hoặc Bảng tính).
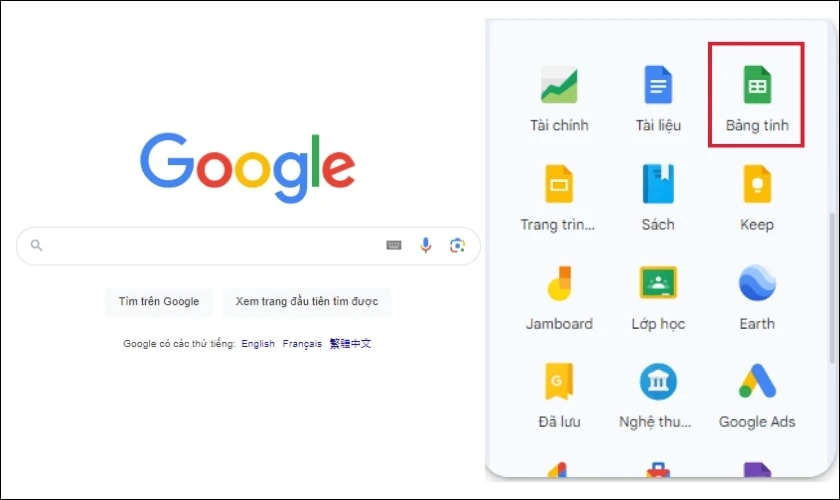
Lúc này, một trang tính mới sẽ được tạo và mở trong một cửa sổ trình duyệt mới. Bây giờ bạn đã có thể sử dụng công cụ này để nhập liệu, tổ chức dữ liệu, và thực hiện các tính toán.
Cách tạo Google Sheets từ Google Drive
Khi bạn muốn tạo một Google Trang tính mới từ Google Drive. Quy trình dưới đây sẽ hướng dẫn bạn qua từng bước một một cách dễ dàng.
Bước 1: Bạn đăng nhập vào tài khoản Google và truy cập vào Google Drive.
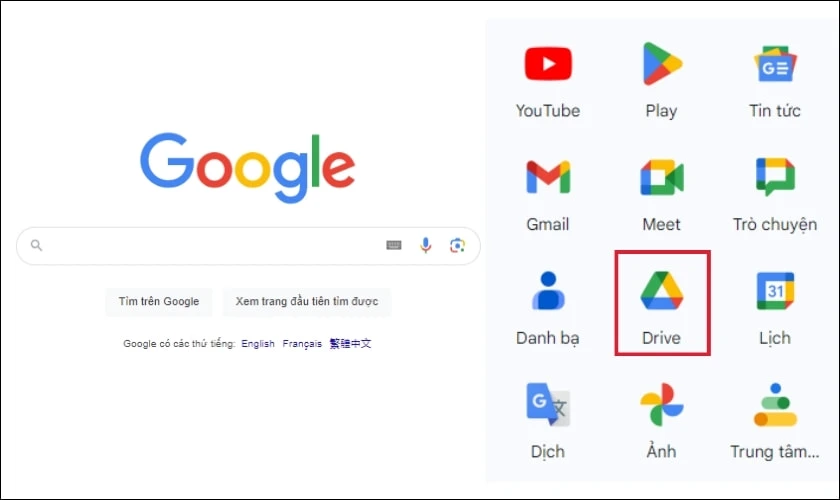
Bước 2: Sau đó, bạn chọn vào mục Mới ở góc trên bên trái của màn hình.
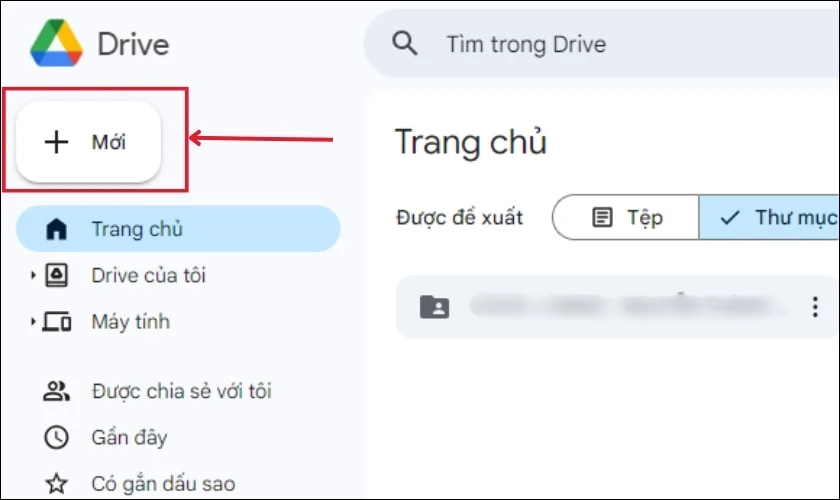
Bước 3: Trong danh sách các tùy chọn, bạn click vào mục Google Trang tính (hoặc Google Sheets).
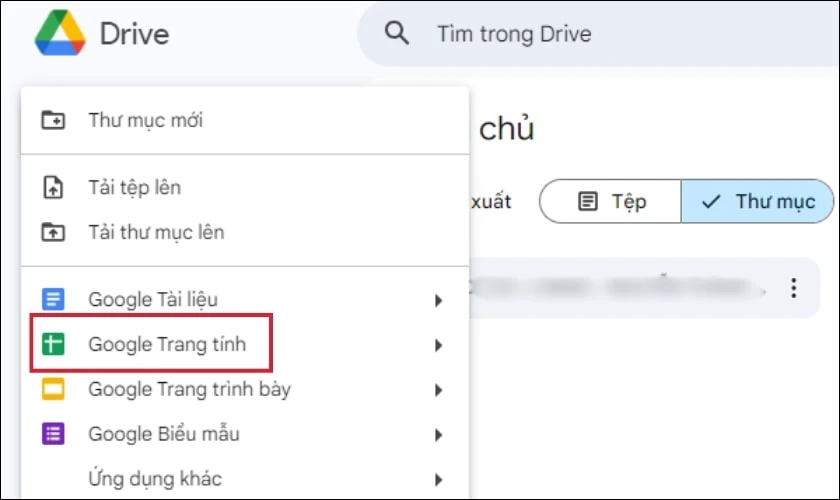
Bước 4: Một trang trống của Google Trang tính sẽ được mở. Bây giờ bạn có tiến hành thao tác trên Trang tính.
Hy vọng các thao này này sẽ giúp bạn tạo Google Sheets từ Google Drive một cách dễ dàng.
Hướng dẫn chuyển file có sẵn lên Google Sheets
Trong quá trình sử dụng Google Sheets, nếu bạn đã có một file trên máy tính và muốn chỉnh sửa trên file đó mà không cần tạo file mới. Bạn có thể thực hiện các bước sau:
Bước 1: Tại trang chủ Google Sheets, bạn tạo mới một trong bảng tính mới bất kỳ trong Google Sheets.
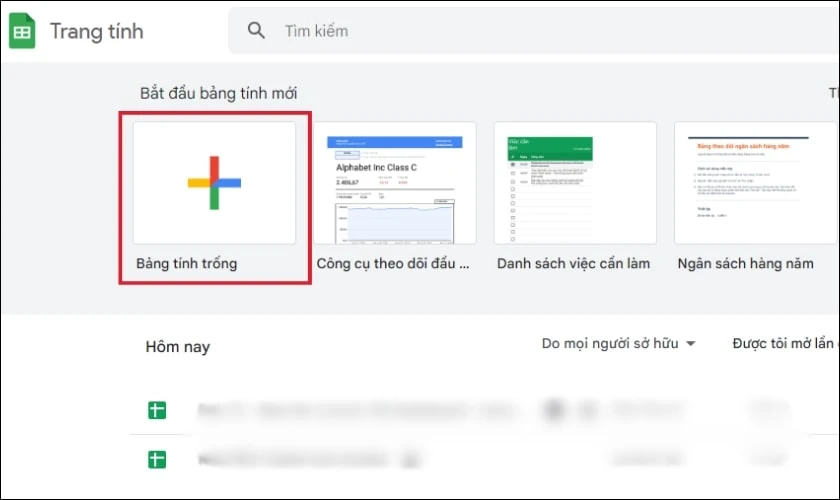
Bước 2: Ở thanh công cụ, bạn chọn mục Tệp và chọn Mở.
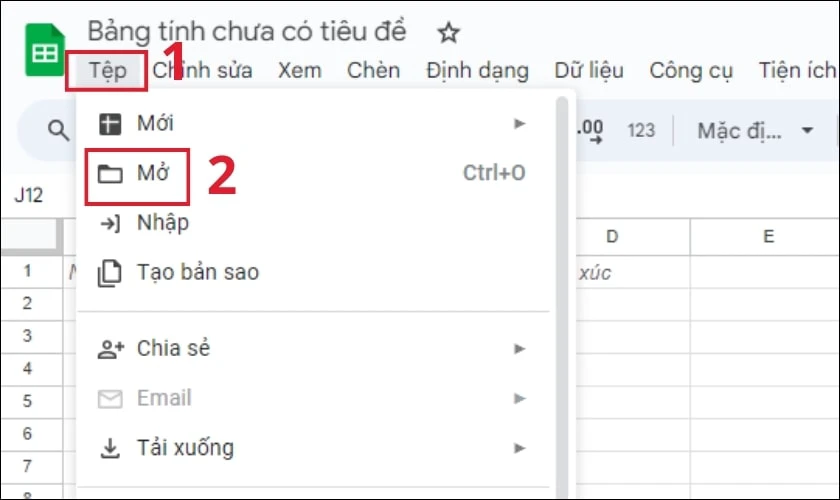
Bước 3: Lúc này, tại khung vừa xuất hiện. Bạn chọn mục Tải lên và chọn Duyệt qua.
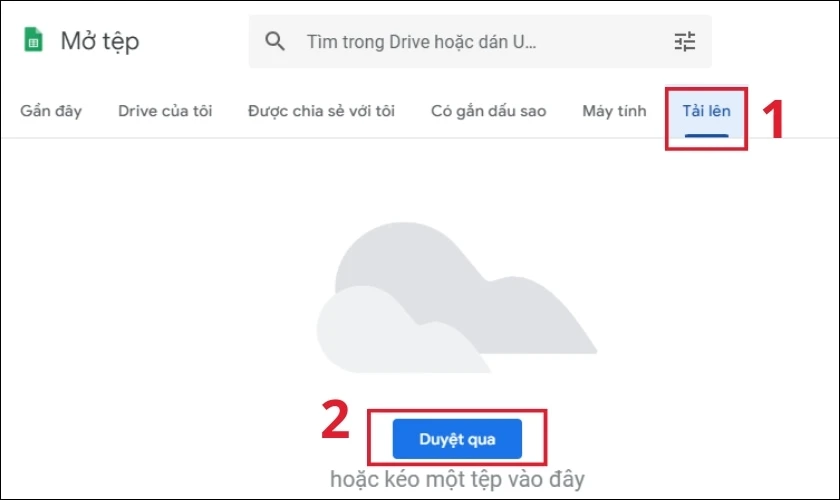
Bước 4: Khi này, bạn chọn tệp Excel từ máy tính mà bạn muốn chuyển đổi sang Google Sheets. Sau đó chọn Open để mở file.
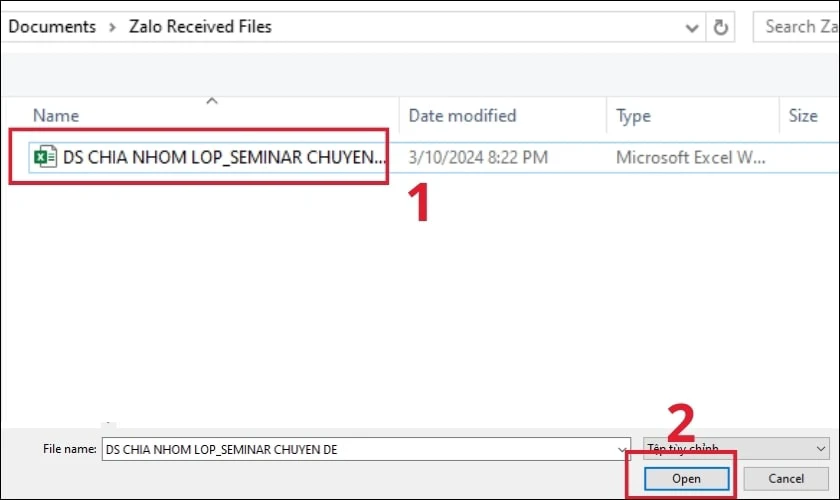
Bước 4: Cuối cùng, bạn trở lại trang chủ Google Sheets. Tệp Excel đã được tải lên và bạn có thể điều chỉnh từ bây giờ.
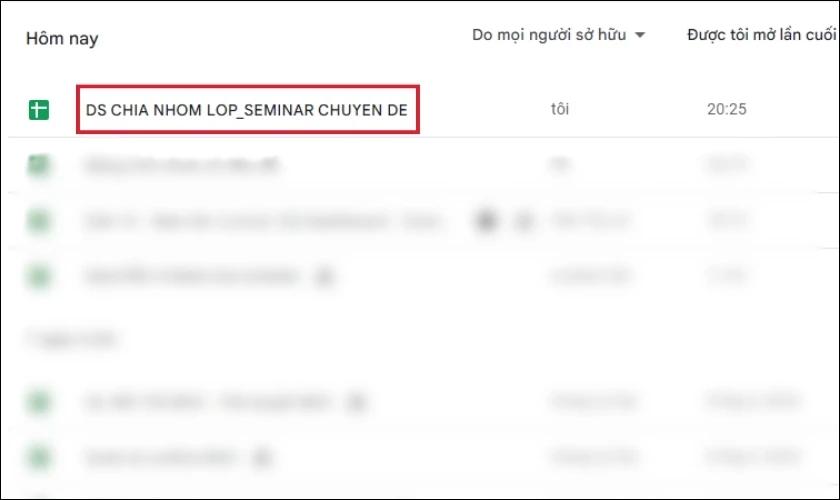
Lưu ý: Việc chuyển đổi từ Excel sang Google Sheets có thể làm mất một số định dạng hoặc tính năng đặc biệt của tệp ban đầu. Trước khi chuyển, hãy đảm bảo rằng tệp Excel của bạn không chứa các định dạng không được hỗ trợ bởi Google Sheets.
Cách tạo Google Sheets trên điện thoại
Trong trường hợp bạn không có máy tính và muốn sử dụng Google Sheets, bạn có thể tạo file mới ngay trên điện thoại. Bạn có thể thực hiện các bước sau:
Trước khi tạo Trang tính trên điện thoại. Bạn cần đảm bảo đã cài đặt ứng dụng Google Sheets trên điện thoại của mình. Nếu chưa, bạn có thể tải ứng dụng này từ App Store hoặc CH Play.
Link tải đối với App Store: https://apps.apple.com/vn/app/google-trang-t%C3%ADnh/id842849113?l=vi
Link tải đối với CH Play: https://play.google.com/store/search?q=google+trang+t%C3%ADnh&c=apps&hl=vi-VN
Bước 1: Mở ứng dụng Google Sheets trên điện thoại của bạn. Nhấp vào biểu tượng + ở góc phải màn hình để tạo một bảng tính mới.
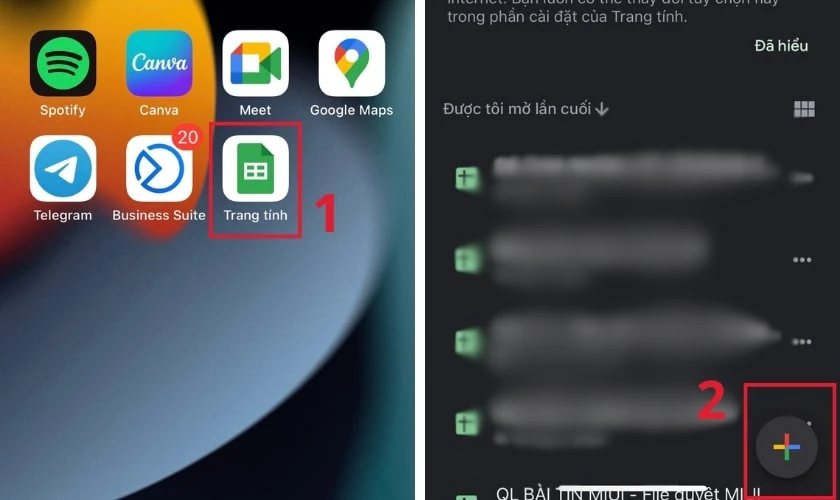
Bước 2: Bạn có thể chọn một mẫu sẵn có hoặc bắt đầu từ một bảng tính trống. Nếu tạo mới, bạn hãy đặt tên cho bảng tính và bấm Tạo là hoàn tất.
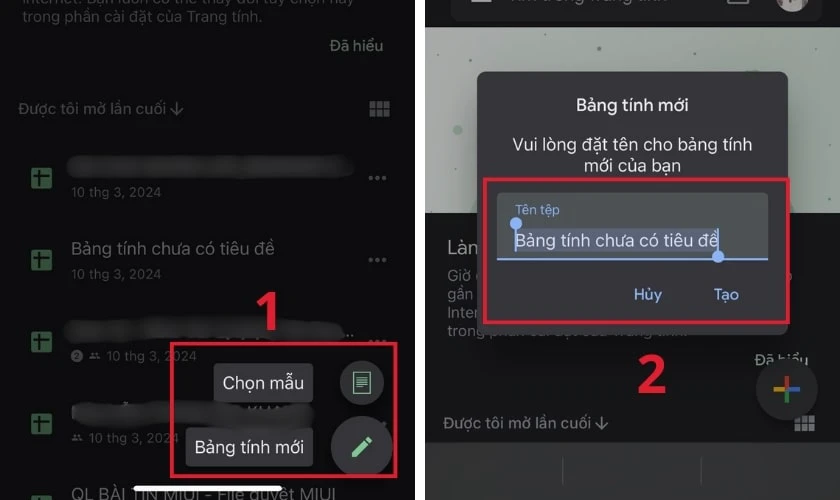
Lưu ý: Một số tính năng và công cụ có thể không có sẵn hoặc khác biệt so với phiên bản trên máy tính.
Vậy là, bạn đã thực hiện thành công cách tạo Google Sheets online trên điện thoại vừa nhanh chóng và đơn giản.
Một số tùy chỉnh trên Google Sheets
Để quá trình hoạt động trên Google Sheet được dễ dàng hơn, bạn hãy lưu lại các tùy chỉnh sau:
Chia sẻ bảng tính với mọi người
Việc chia sẻ file Google Sheets giữa các người dùng là một phần quan trọng của quá trình làm việc. Dưới đây là hướng dẫn cách thực hiện việc này dễ dàng trên ứng dụng:
Bước 1: Trong file Google Sheets mà bạn muốn chia sẻ, phía trên góc phải của cửa sổ. Bạn nhấn chọn nút Chia sẻ.
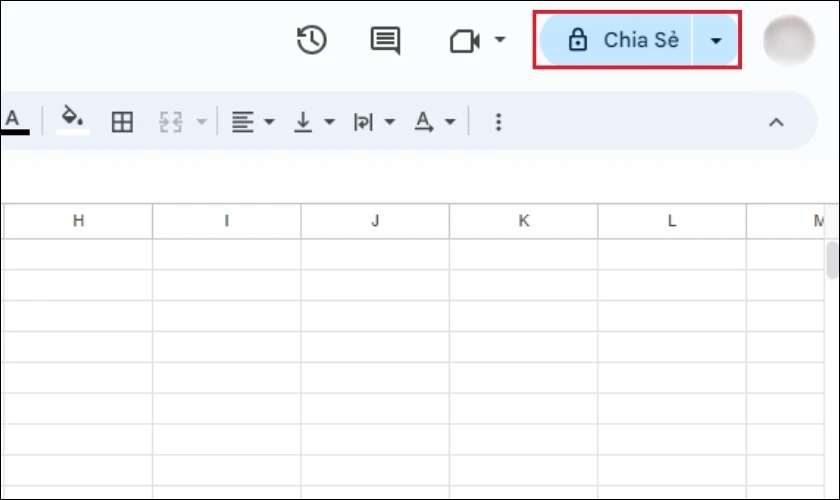
Bước 2: Sau khi nhấn vào Chia sẻ, một hộp thoại sẽ xuất hiện. Bạn nhập địa chỉ email của người mà bạn muốn chia sẻ file Sheets vào ô Thêm người trong hộp thoại và chọn Xong.
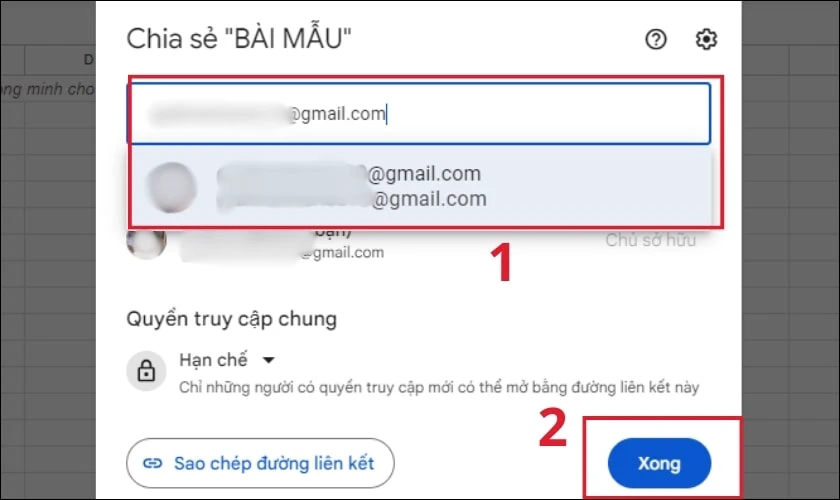
Bước 3: Bạn chọn quyền truy cập mà bạn muốn người dùng đó có (ví dụ: chỉ xem, chỉnh sửa, hoặc góp ý). Cuối cùng, nhấn vào nút Gửi để hoàn tất quá trình chia sẻ.
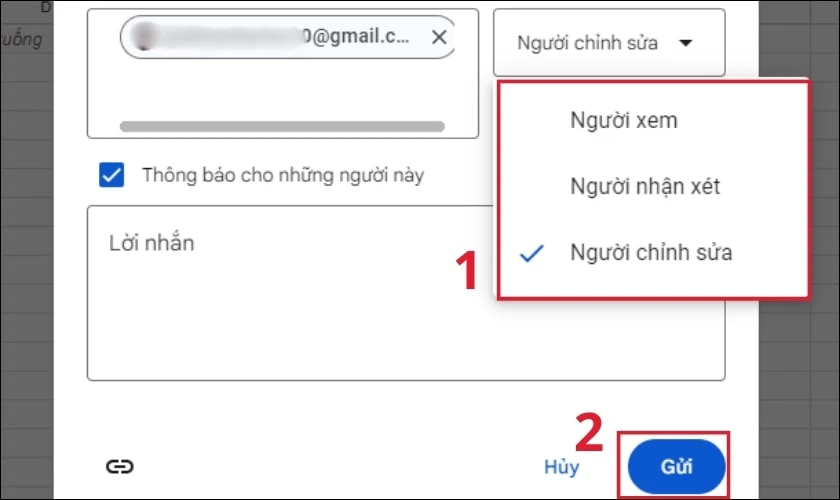
Lưu ý: Bạn có thể chia sẻ file Sheets với nhiều người dùng cùng một lúc bằng cách nhập nhiều địa chỉ email. Hãy nhập đúng tên người cần gửi để tránh làm lộ dữ liệu nhé!
Cách sao chép link từ Google Sheets đơn giản
Trong quá trình làm việc, nếu bạn muốn chia sẻ file đến bạn bè. Hãy thực hiện vài thao tác đơn giản sau:
Tại file Sheets bạn muốn chia sẻ, bạn nhấn chọn mũi tên ở mục Chia sẻ ở phía trên góc phải. Bạn chọn Sao chép đường liên kết và gửi đến người muốn gửi.
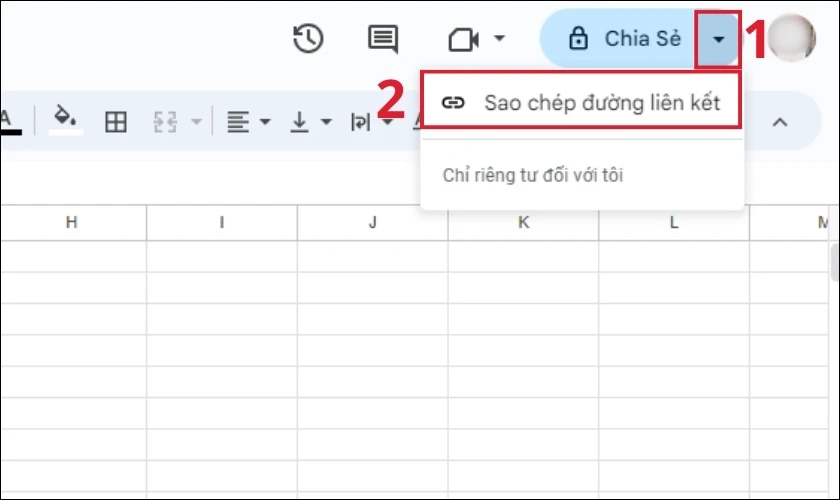
Lưu ý: Bạn hãy nhớ bật quyền chia sẻ khi gửi để mọi người có thể xem được file.
Kết luận
Trong bài viết này, chúng ta đã tìm hiểu về cách tạo Google Sheets online để quản lý dữ liệu dễ dàng hơn. Bằng việc áp dụng những thao tác này, bạn có thể tận dụng tối đa tiềm năng của Google Sheets trong công việc hàng ngày của mình. Hãy theo dõi thêm nhiều bài viết trên website Điện Thoại Vui để biết thêm nhiều kỹ năng nhé!
Bạn đang đọc bài viết Hướng dẫn tạo Google Sheets đơn giản trong vài giây tại chuyên mục Excel trên website Điện Thoại Vui.