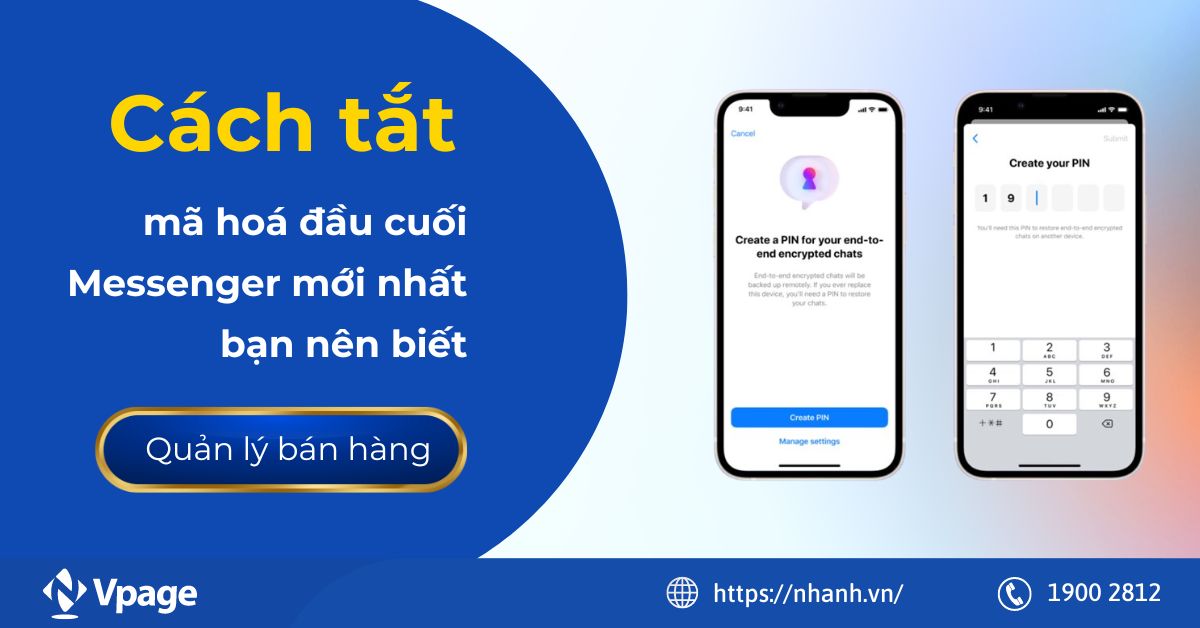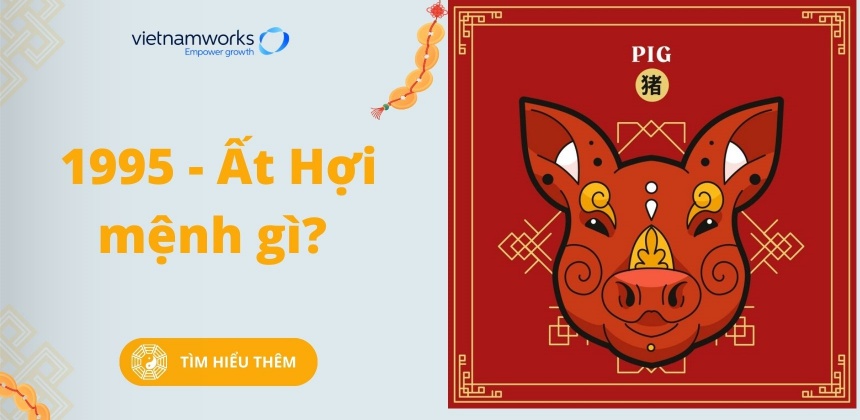Làm cách nào để lấy lại file Excel chưa lưu?
Đôi lúc, chúng ta cũng hay gặp phải những tình huống trớ trêu như mất điện, laptop tự động sập nguồn hay quên lưu file khi đang làm việc trên Excel. Điều này có thể khiến bạn cảm thấy lo lắng khi có thể không thể lấy lại được file đang soạn thảo. Tuy nhiên, chúng ta vẫn có nhiều cách để khôi phục lại file Excel chưa lưu. Trong bài viết hôm nay, bạn đọc hãy cùng XTmobile khám phá thủ thuật siêu hữu ích này nhé!
Các trường hợp có thể khôi phục tệp Excel chưa lưu
Mất điện, máy tính tự động tắt nguồn hay lỡ tay đóng tệp Excel mà chưa lưu là những vấn đề mà người dùng rất hay gặp phải. Trên thực tế, chúng ta hoàn toàn có thể lấy lại file Excel một cách dễ dàng. Không những vậy, bạn còn có thể tìm thấy những phiên bản tệp chưa được lưu trước đó. Tuy nhiên, để thực hiện được những điều này thì trước đó máy tính của bạn cần phải bật sẵn chế độ AutoSave hoặc AutoRecover.

Có một số trường hợp bạn có thể khôi phục file Exel chưa lưu một cách nhanh chóng và dễ dàng. Nếu gặp phải những trường hợp này, người dùng không cần phải lo lắng tình trạng mất file vĩnh viễn:
- Máy tính đột ngột tắt nguồn.
- Đóng file Exel nhưng quên lưu.
- File Excel ghi đè dữ liệu mới lên dữ liệu cũ.
Tìm hiểu các tính năng AutoSave và AutoRecover
Như đã đề cập ở phía trên, để có thể lấy lại file Excel chưa lưu, người dùng cần bật sẵn chế độ AutoSave và AutoRecover. Nếu bạn vẫn chưa biết hai tính năng này là gì thì hãy khám phá qua nội dung bên dưới nhé!
Tính năng sao lưu tự động AutoSave
AutoSave là tính năng giúp người dùng tự động lưu file sau một khoảng thời gian, được tích hợp sẵn trên Microsoft Excel. Như vậy, ngay cả khi bạn lỡ tay tắt Excel mà chưa kịp save thì những thay đổi gần đây trên tệp vẫn có thể được bảo toàn.
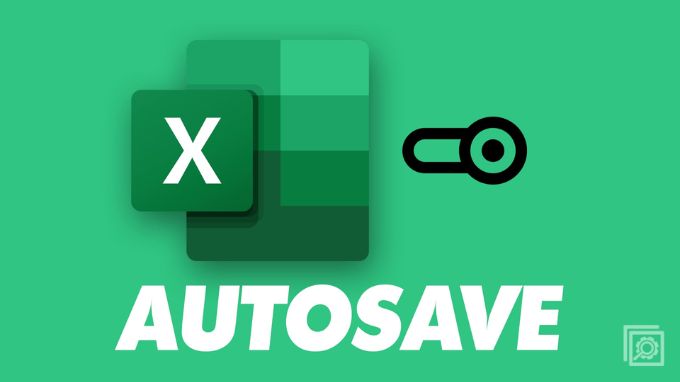
Người dùng có thể cài đặt khoảng thời gian tự động lưu nhưng không nên quá ngắn như 1 phút một lần. Theo các chuyên gia, thời gian tối ưu để tự động save là khoảng 10 - 15 phút một lần. Khi đang làm việc trên Excel, đôi lúc bạn sẽ cảm thấy phần mềm khựng lại khoảng vài giây thì đó là lúc AutoSave đang hoạt động.
Tính năng khôi phục tự động AutoRecover
Bên cạnh AutoSave, AutoRecover là tính năng hỗ trợ bạn khôi phục lại các phiên bản trước đó của tệp Excel khi bị lưu đè. Chế độ này sẽ hiển thị một loạt các bản đã lưu trong các khoảng thời gian nhất định. Người dùng chỉ cần chọn đúng mốc thời gian mà bạn cần là có thể lấy lại được file Excel một cách nhanh chóng.
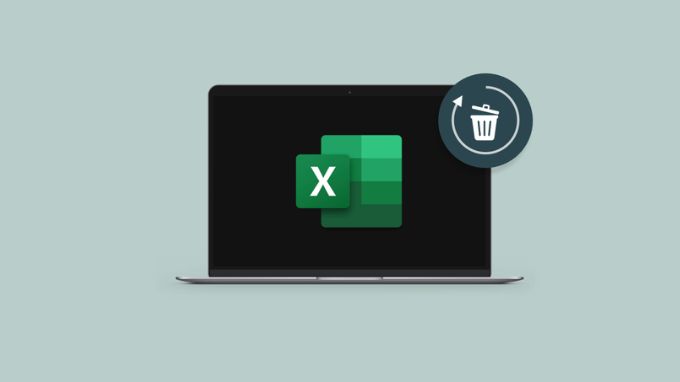
Hướng dẫn bật AutoSave và AutoRecover
Để không bị mất file Excel vĩnh viễn nếu chẳng may gặp sự cố, người dùng nên bật sẵn tính năng AutoSave và AutoRecover trong phần mềm. Dưới đây sẽ là các bước hướng dẫn cụ thể:
Bước 1: Trước tiên, bạn hãy mở phần mềm Microsoft Excel trên máy tính > Chọn thẻ File ở góc bên trái màn hình.
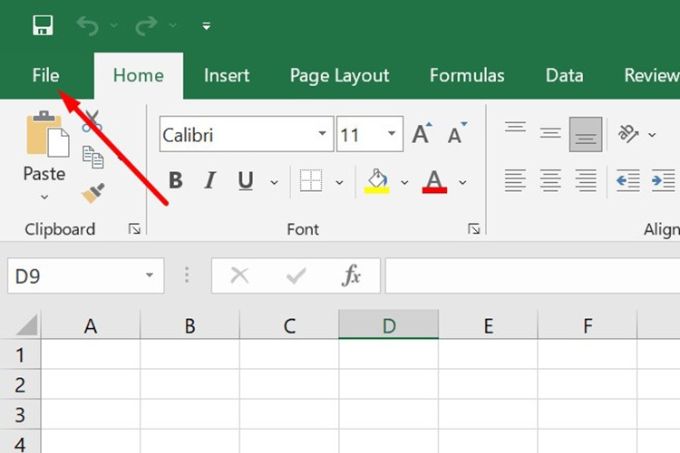
Bước 2: Vào mục More > Nhấn vào tùy chọn Options. Một số trường hợp Options sẽ hiển thị sẵn bên ngoài mà không cần vào More.
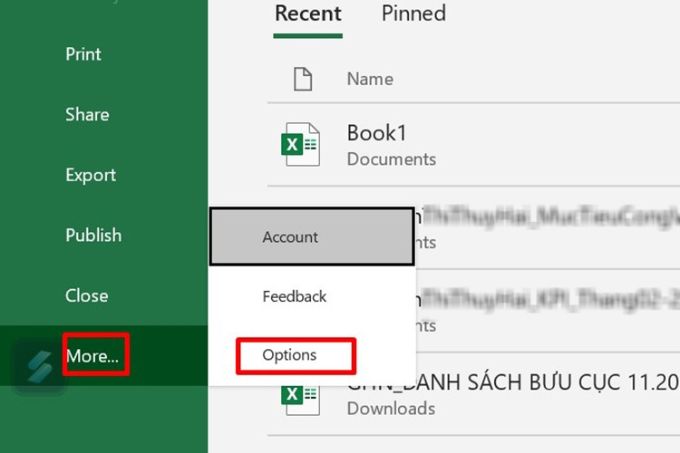
Bước 3: Một hộp thoại mới sẽ xuất hiện. Lúc này, bạn hãy chọn Save > Tick chọn AutoSave files stored in the Cloud by default in Excel.

Bước 4: Tiếp tục tick chọn Save AutoRecover information và Keep the last AutoSave > Chọn thời gian tự động lưu > Nhấn OK.
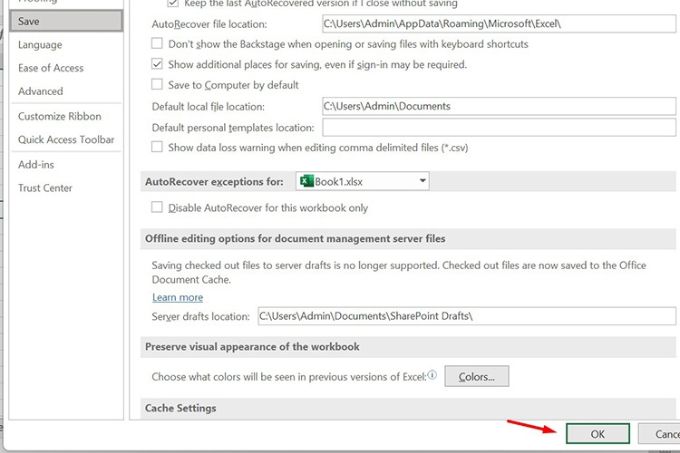
Cách lấy lại tệp Excel chưa kịp lưu
Nếu chưa kịp lưu tệp Excel, bạn hãy sử dụng tính năng AutoSave để lấy lại bản soạn thảo trước đó. Các bước thực hiện chi tiết được XTmobile hướng dẫn dưới đây.
Bước 1: Mở phần mềm Excel > Chọn thẻ File tại thanh công cụ.

Bước 2: Tìm và vào mục Open > Chọn phần Recent.
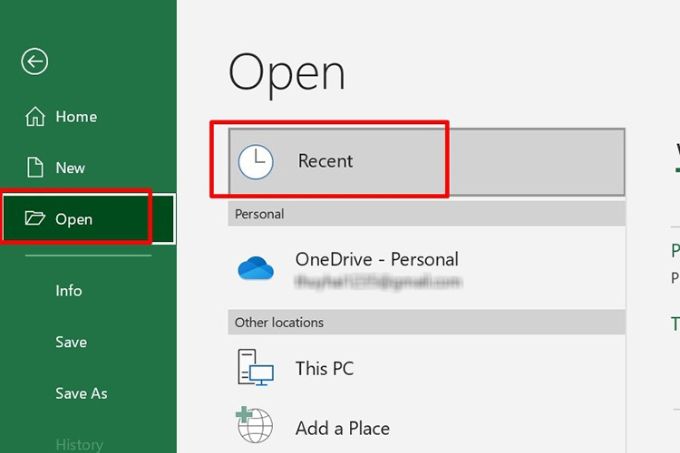
Bước 3: Nhấn mở Recover Unsaved Documents ở phía dưới cùng.

Bước 4: Lúc này, hệ thống sẽ hiển thị các thư mục đã được tự động lưu. Bạn chỉ cần chọn file mình cần và bấm Open là có thể lấy lại được file Excel chưa lưu.
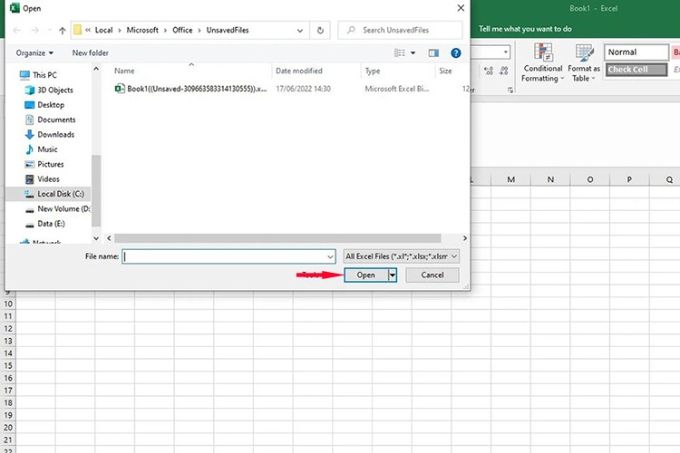
Cách khôi phục tệp Excel bị ghi đè
Nếu bạn muốn tìm các phiên bản đã được lưu trước đó ở một khoảng thời gian nhất định nhưng không thể Undo vì số lần đã vượt quá mức cho phép. Hoặc bạn lỡ bấm lưu nội dung mới nhưng cần xem lại phiên bản cũ trước đó. Dưới đây sẽ là cách khôi phục file Excel.
Bước 1: Khởi động trình duyệt Excel > Chọn thẻ File tại thanh Menu.
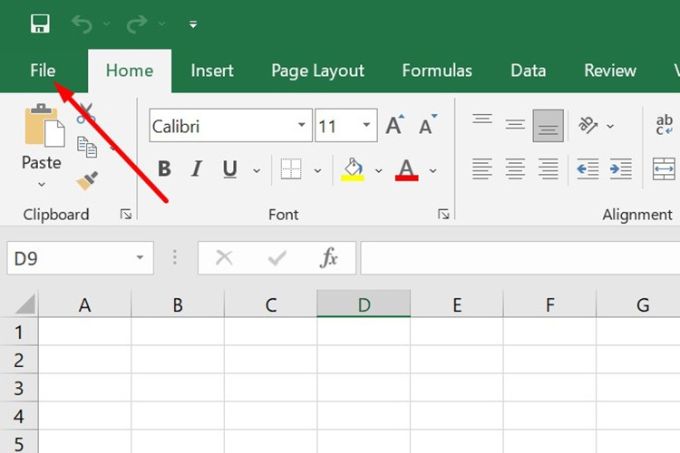
Bước 2: Vào mục Info -> Tại mục Manage Workbook, bạn sẽ tìm được các phiên bản trước đó của file > Bấm chọn file cần lấy lại.
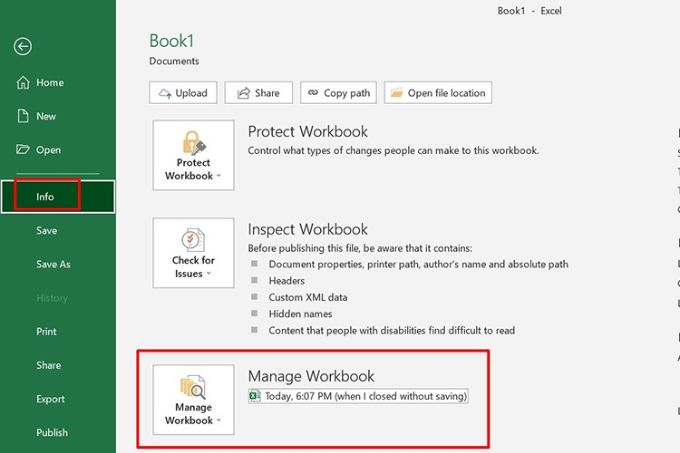
Bước 3: Khi file trước đó được mở, bạn sẽ nhận được thông báo từ Microsoft Excel. Khi đó, người dùng chỉ cần chọn Restore là có thể khôi phục file Excel mình muốn.
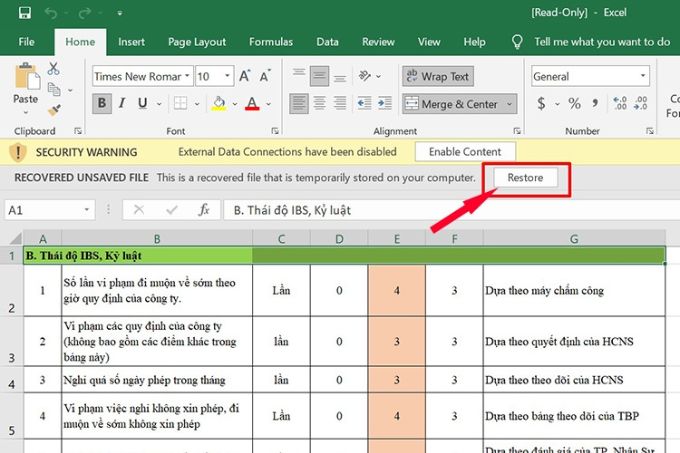
Lấy lại file Excel bằng phần mềm khôi phục dữ liệu
Ngoài hai tính năng có sẵn trên Excel, người dùng có thể khôi phục file Excel nhờ vào phần mềm thứ ba. Một trong những công cụ hỗ trợ bạn lấy lại file Excel chưa kịp lưu hiệu quả và phổ biến nhất chính là Wondershare Data Recovery. Phần mềm này không chỉ giúp bạn khôi phục lại tệp Excel mà còn khổi phục các dữ liệu khác như ppt, doc, jpg,...
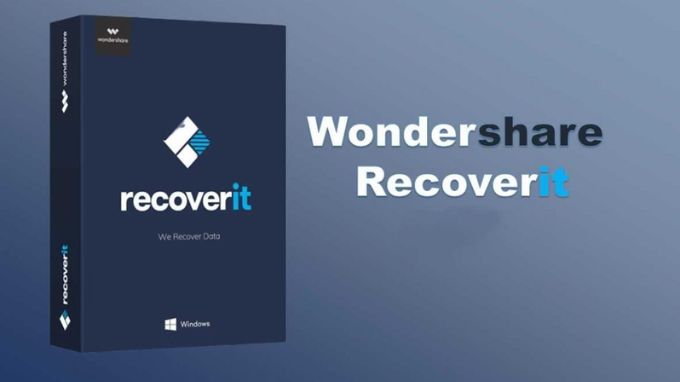
Hiện tại, Wondershare Data Recovery có thể tương thích đa nền tảng từ Windows XP trở lên và từ Mac OS X 10.6 tới 10.10, Ưu điểm của nó là khả năng khôi phục dữ liệu mạnh mẽ, tính năng quét nhanh và hỗ trợ nhiều định dạng phố biến khác nhau. Ngoài ra, giao diện của nó còn thân thiện, dễ sử dụng và các bản scan đã quét đều được lưu lại để tiếp tục cho lần sau.
Các bước sử dụng ứng dụng vô cùng đơn giản:
Bước 1: Tải Wondershare Data Recovery > Cài đặt phần mềm trên máy tính của bạn.
Bước 2: Truy cập Wondershare Data Recovery > Chọn Lost File Recovery để lấy lại tệp Excel chưa lưu.
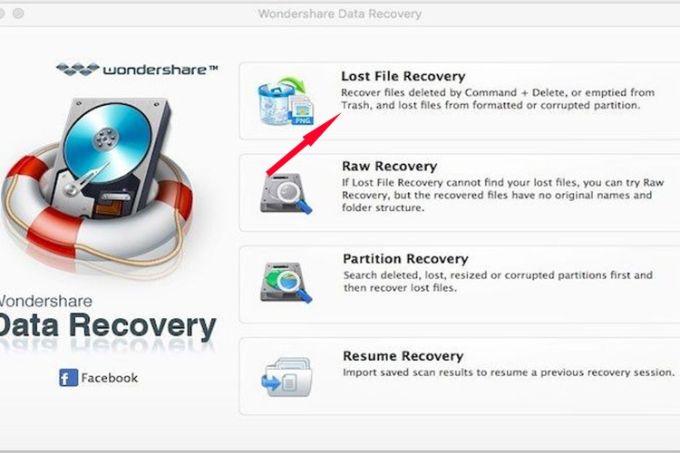
Bước 3: Trên màn hình lúc này sẽ hiển thị các vùng và ổ đĩa có trên máy tính của bạn > Người dùng cần chọn nơi lưu trữ tệp Exel để tiến hành tìm kiếm.
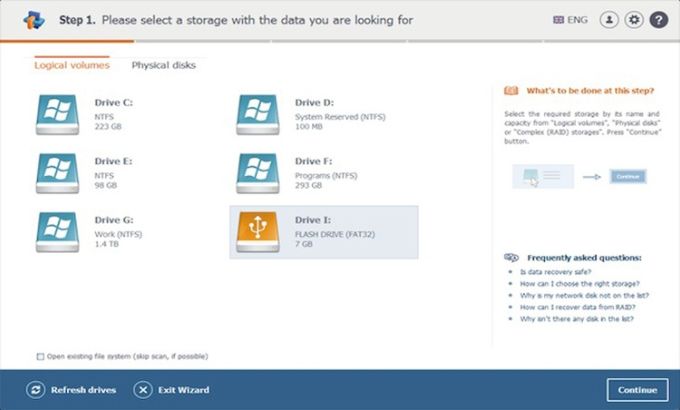
Bước 4: Sau khi quét để tìm kiếm, phần mềm sẽ hiển thị toàn bộ các tệp đã bị xóa trước đó kèm theo thông tin dung lượng, thời gian tạo, thời gian thay đổi...
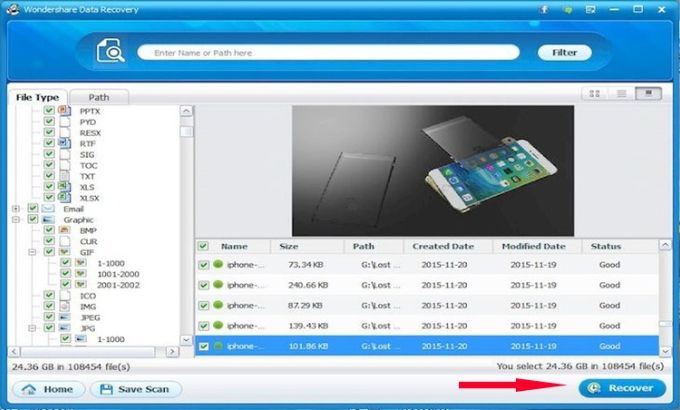
Bước 5: Click chuột vào file muốn khôi phúc để xem trước nội dung > Sau đó, đánh dấu vào những file bị xóa và nhấn Recover là hoàn thành.
Lưu ý phòng ngừa sự cố mất file Excel
Dù người dùng có thể sử dụng hai tính năng AutoSave và AutoRecover để khôi phục file Excel chưa lưu. Thậm chí, bạn cũng có các phần mềm hỗ trợ khác để lấy lại những tập tin này nếu chẳng may gặp sự cố. Tuy nhiên, cũng còn nhiều trường hợp những dữ liệu quan trọng của bạn không thể lấy lại được. Để hạn chế gặp phải tình trạng này, bạn vẫn nên lưu ý một số điều sau đây:
- Trong một vài tình huống, người dùng chỉ có thể khôi phục được một phần dữ liệu thay vì có thể lấy lại được toàn bộ.
- Bạn cần nhớ chính xác khoảng thời gian đã thực hiện các phiên bản chỉnh sửa để có thể lấy lại file Excel trước đó.
- Bạn cũng có thể sử dụng các dịch vụ lưu trữ đám mây như OneDrive, Dropbox hoặc Google Drive để lưu dữ liệu đang làm việc.
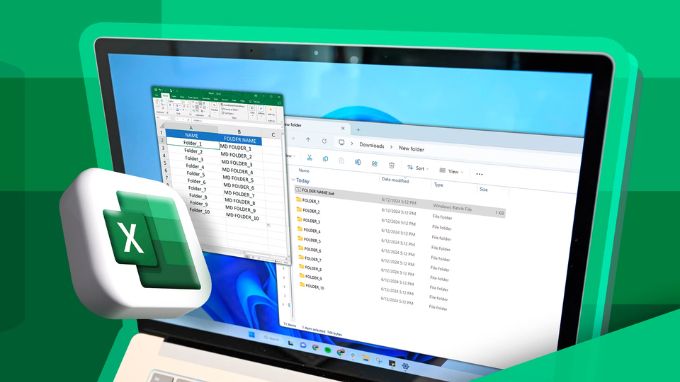
Tạm kết
Hy vọng với thủ thuật khôi phục file Excel chưa lưu mà XTmobile đã chia sẻ ở bên trên, bạn đọc có thể dễ dàng lấy lại các tệp tin đã mất của mình. Nếu trong quá trình thực hiện, bạn còn gặp phải vướng mắc nào thì đừng ngần ngại bình luận ngay bên dưới bài viết để được XTmobile giải đáp thêm. Và đừng quên chia sẻ nội dung hữu ích này đến bạn bè và người thân để họ cùng được biết nhé!
Xem thêm:
- 4 Mẹo chèn bảng Excel vào Microsoft Word đơn giản nhất!
- Hướng dẫn cách khôi phục các ghi chú lỡ xóa trên iPhone
- Hướng dẫn chèn file Word vào Google Sheets cực kỳ nhanh chóng
XTmobile.vn