
Cách bật đèn bàn phím laptop Dell đơn giản không phải ai cũng biết
Thao tác bật đèn bàn phím laptop Dell, là một thao tác đơn giản. Tuy nhiên không phải người dùng nào cũng nắm được các bước thực hiện bật đèn bàn phím laptop Dell. Chúng ta cùng đi tìm hiểu nhé! Cách nhận biết laptop có đèn bàn phím Cách dễ dàng nhất để người sử dụng có thể nhận...
Thao tác bật đèn bàn phím laptop Dell, là một thao tác đơn giản. Tuy nhiên không phải người dùng nào cũng nắm được các bước thực hiện bật đèn bàn phím laptop Dell. Chúng ta cùng đi tìm hiểu nhé!
Cách dễ dàng nhất để người sử dụng có thể nhận biết linh kiện bàn phím Laptop có tích hợp đèn nền bàn phím hay không là chỉ cần quan sát vào toàn bộ chi tiết bàn phím laptop, với các loại bàn phím laptop nào có hình biểu tượng hình đèn led hiển thị trên bàn phím thì điều này chứng tỏ là thiết bị của bạn có tích hợp chức năng đèn bàn phím.
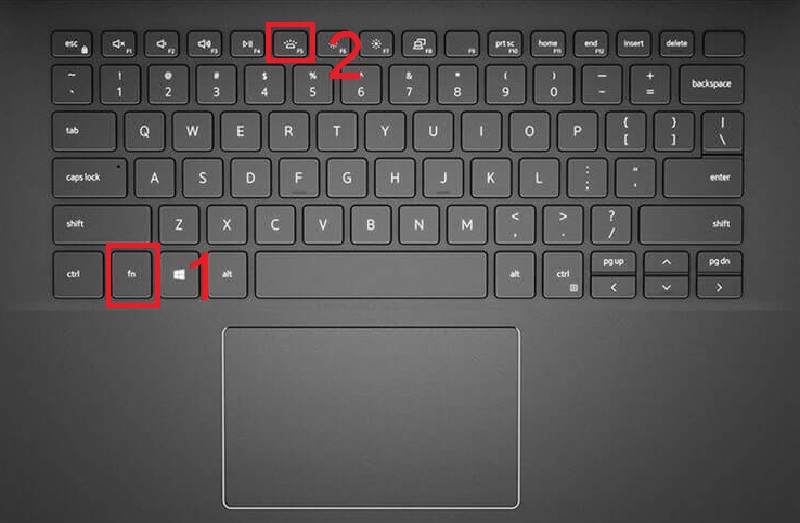
Lợi ích khi bật đèn bàn phím laptop
Nhờ việc tích hợp hệ thống đèn chiếu sáng từ vị trí phía dưới của linh kiện bàn phím laptop ở những dòng thiết bị thế hệ đời mới, điều này giúp cho người dùng có thể quan sát cảm nhận một cách rõ ràng và thuận lợi hơn khi buộc phải làm việc trong điều kiện ánh sáng yếu.

Ngoài ra việc thường xuyên sử dụng đèn bàn phím laptop còn giúp cho người sử dụng tránh các tình trạng gây hại cho mắt khi phải thường xuyên làm việc với laptop quá nhiều.
Cách bật đèn bàn phím laptop Dell
Sử dụng tính năng Windows Mobility Center
Đối với những thiết bị laptop sử dụng phiên bản hệ điều hành Windows 10 thì chúng ta có thể sử dụng tính năng Control Panel để thực hiện bật đèn bàn phím với thao tác cụ thể như sau:
Bước 1: Nhấn chọn vào mục Control Panel ở giao diện bên ngoài của màn hình laptop.
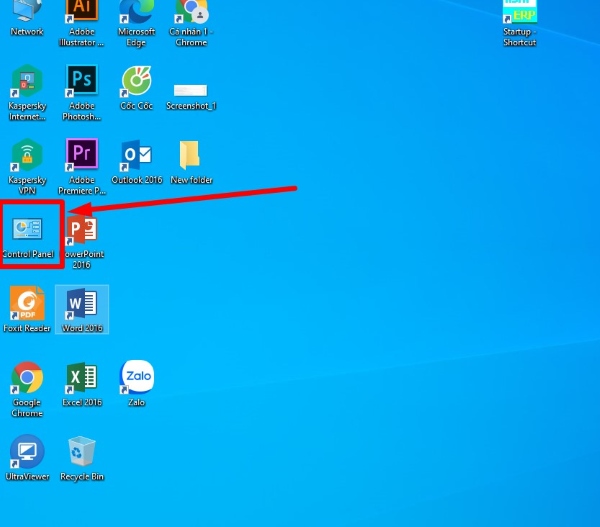
Bước 2: Tại mục cửa sổ control Panel hiện ra, bạn có thể thực hiện tìm kiếm tính năng Windows mobility center.
Bước 3: Tiếp tục chọn mở mục Hardware and sound.
Bước 4: Mở vào tùy chọn Windows mobility center và bạn sẽ thấy một vài thao tác thực hiện, chọn vào Keyboard backlight.
Bước 5: Nhấn vào mục đó để thực hiện truy cập vào các tính năng tùy chọn bổ sung. Bật lên tính năng đèn bàn phím Keyboard lighting.
Bước 6: Chọn mức độ độ sáng mong muốn cũng như điều chỉnh thời gian tự động tắt của đèn bàn phím.
Bước 7: Chọn vào OK để xác nhận hoàn thành các bước thao tác phía trên.
Sử dụng phím tắt nhanh trên bàn phím
Các dòng thiết bị laptop Dell hỗ trợ tính năng đèn bàn phím có thể ví dụ như: Laptop Dell Vostro 13 5301 C4VV92, Laptop Dell Gaming G3 G3500B P89F002, laptop Dell Vostro 13 5301 C4VV92.…

Muốn thực hiện mở tính năng đèn bàn phím trên laptop Dell bạn chỉ cần sử dụng tổ hợp phím tắt “Fn + F5”. Có 2 cấp độ sáng của tính năng đèn bàn phím với mức độ cấp 1 là sáng mờ, mức độ cấp 2 sáng mạnh hơn tương ứng với việc người sử dụng thực hiện nhấn tổ hợp một hoặc 2 lần, khi nhấn lần thứ 3 thì tính năng đèn bàn phím sẽ tắt đi.
Cách tắt đèn bàn phím laptop Dell
Tương tự như những cách mở đèn bàn phím nêu trên, chúng ta chỉ cần thực hiện đảo ngược quy trình. Để có thể thực hiện tắt đèn bàn phím một cách dễ dàng.
Một số câu hỏi liên quan:
Tại sao không bật được đèn bàn phím laptop Dell?
Có nhiều nguyên nhân dẫn đến hiện tượng không bật được tính năng đèn bàn phím laptop. Đầu tiên chúng ta cần tìm hiểu thông số cấu hình của máy để kiểm tra các tính năng liên quan, xem thiết bị có được trang bị đèn bàn phím hay không?

Nếu thiết bị của bạn được trang bị tính năng đèn bàn phím mà vẫn không thể thao tác sử dụng được, thì có 2 khả năng xảy ra.
- Một là thiết bị của bạn đang gặp các trục trặc liên quan đến driver trình điều khiển bàn phím, lúc này chúng ta chỉ cần cài đặt lại Win, hoặc cài đặt cập nhật driver cho bàn phím là được
- Hai là sau một quá trình sử dụng nhất định bàn phím cũng là một linh kiện tương đối hay bị gặp trục trặc. Chúng ta chỉ cần tiến hành thay thế sửa chữa chúng tại các trung tâm thay thế và sửa chữa laptop chuyên nghiệp.
Laptop nào cũng có đèn bàn phím có phải không?
Thông thường các mẫu laptop thế hệ đời mới hiện nay đều được trang bị tính năng đèn bàn phím tích hợp. Như một giải pháp, hỗ trợ người sử dụng laptop được thuận tiện hơn khi làm việc ở các điều kiện ánh sáng khác nhau.

Tuy nhiên cũng có một số phiên bản laptop giá rẻ của nhiều hãng trên thị trường hiện nay, loại bỏ tính năng đèn bàn phím trên thiết bị của họ. Điều này nhằm tối ưu chi phí cho khách hàng dễ dàng tiếp cận lựa chọn. Các thiết bị này hầu hết thường là các thiết bị cũ hoặc những dòng máy ở phân khúc thấp.
Một số Laptop Dell giá rẻ tại Viettel Store
DELL Inspiron 15 3520
Chiếc laptop DELL Inspiron 15 3520 được coi là lựa chọn hoàn hảo cho nhu cầu làm việc hàng ngày và đặc biệt là dân văn phòng hoặc học sinh sinh viên. Với bộ vi xử lý Intel Core i3 Alder Lake – 1215U, laptop này giúp mang lại trải nghiệm tốt cho người dùng. Màn hình rộng 15,6 inch Full HD với tần số làm mới 120Hz mang đến trải nghiệm hình ảnh sắc nét. Đồng thời, thiết kế bền bỉ giúp người dùng xử lý công việc nhanh chóng bất kể thời gian và địa điểm.
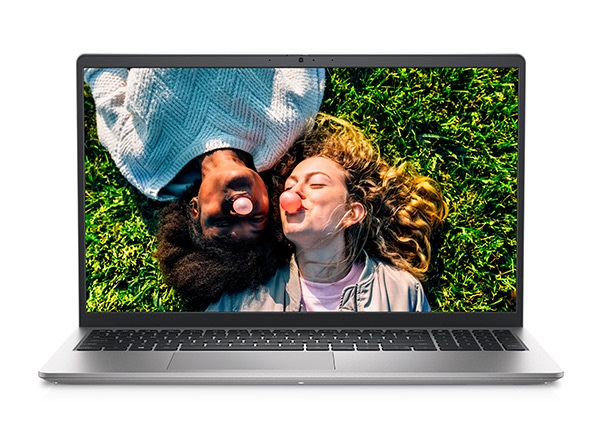
DELL Inspiron 15 3520 sử dụng bộ vi xử lý Intel Core i3 Alder Lake – 1215U, đem lại hiệu suất nhạy bén và yên tĩnh, tiêu thụ năng lượng thấp hơn và tỏa nhiệt ít hơn. Với hệ điều hành Windows 11 Home SL + Office Home & Student vĩnh viễn, Ram 8GB, DELL Inspiron 15 3520 đủ sức để thực hiện tốt các công việc hàng ngày như duyệt web và chạy phần mềm văn phòng.
Dell Inspiron 5310 N3I3116W1
Dell Inspiron 5310 N3I3116W1 là một chiếc laptop phù hợp cho công việc văn phòng và các học sinh, sinh viên sử dụng cho mục đích học tập. Với CPU Intel thế hệ 11, máy tính này mang đến hiệu năng ổn định, đảm bảo xử lý các tác vụ cơ bản một cách mượt mà, tạo trải nghiệm tốt cho người dùng.

Dell Inspiron 5310 N3I3116W1 có thiết kế nhẹ nhàng và lịch sự. Điểm đặc biệt của thiết kế là vỏ ngoài được phủ một lớp sơn màu bạc, tạo nên vẻ sang trọng và thu hút. Laptop này có kích thước mỏng nhẹ, chỉ dày 15.9mm và nặng 1.06 kg, cho phép người dùng dễ dàng mang theo bên mình.
Bàn phím của máy có khoảng cách giữa các phím rộng, giúp việc gõ chữ trở nên dễ dàng hơn. Ngoài ra, bàn phím còn có độ nhạy cao và âm thanh phím bấm êm tay. Đặc biệt, nó còn được thiết kế để sử dụng tốt trong môi trường thiếu sáng.

Không chỉ vậy, laptop Dell Inspiron 5310 N3I3116W1 còn tích hợp cảm biến vân tay để tăng cường bảo mật, giúp truy cập vào máy nhanh chóng chỉ bằng một chạm. Nếu bạn đang tìm kiếm một chiếc laptop có giá cả phải chăng, đây sẽ là một lựa chọn tuyệt vời.
Như vậy là chúng ta đã đi tìm hiểu cách bật đèn bàn phím laptop Dell. Có thể nói rằng tính năng đèn bàn phím tuy là một tiện ích nho nhỏ, nhưng sẽ giúp người dùng cảm thấy rất thoải mái trong khi sử dụng. Cho nên nếu có ý định mua cho mình một thiết bị laptop, mình khuyên các bạn rằng nên chú ý đến việc laptop có tích hợp sẵn đèn bàn phím hay không.
BÀI VIẾT LIÊN QUAN:
- Tại sao laptop Dell không kết nối được Wifi và giải pháp
- Hướng dẫn sử dụng chế độ tự ngắt sạc pin laptop Dell, Asus và HP
Trần Thu Uyên
Link nội dung: https://collagenmidi.com/cach-bat-den-ban-phim-laptop-dell-don-gian-khong-phai-ai-cung-biet-1726308944-a274.html