
Cách đánh số thứ tự trong Word đơn giản, nhanh chóng
Biết cách đánh số thứ tự trong Word giúp bạn soạn thảo văn bản dễ dàng, tiện lợi và không còn mất nhiều thời gian như các phương pháp thủ công trước đây.
Đánh số thứ tự cho bảng hoặc văn bản trong Word theo phương pháp thủ công có thể tốn nhiều thời gian của người dùng. Như vậy, cách đánh số thứ tự trong Word đơn giản và nhanh chóng nhất là gì? Bài viết dưới đây đã tổng hợp 4 cách hữu ích, giúp bạn tiết kiệm thời gian để đánh số thứ tự trong quá trình soạn thảo văn bản. Tham khảo ngay nhé!

Thực hiện cách đánh số thứ tự trong Word tự động giúp tiết kiệm thời gian trong quá trình soạn thảo văn bản.
1. “Bỏ túi” 4 cách đánh số thứ tự đơn giản, tiện lợi trong Word
Ngoại trừ phương pháp thủ công chiếm quá nhiều thời gian, bạn có thể đánh số thứ tự trong Word nhanh chóng theo một trong những cách dưới đây:
1.1. Hướng dẫn đánh số thứ tự trong Word trên cùng 1 cột
Cách đánh số thứ tự trong Word trên cùng 1 cột bao gồm các thao tác sau:
Bước 1: Tại giao diện chính của trình soạn thảo văn bản Word, bạn đặt con trỏ chuột vào vị trí bắt đầu đánh số thứ tự. Tiếp theo, nhấn vào mục “HOME” trên thanh Menu của Word.
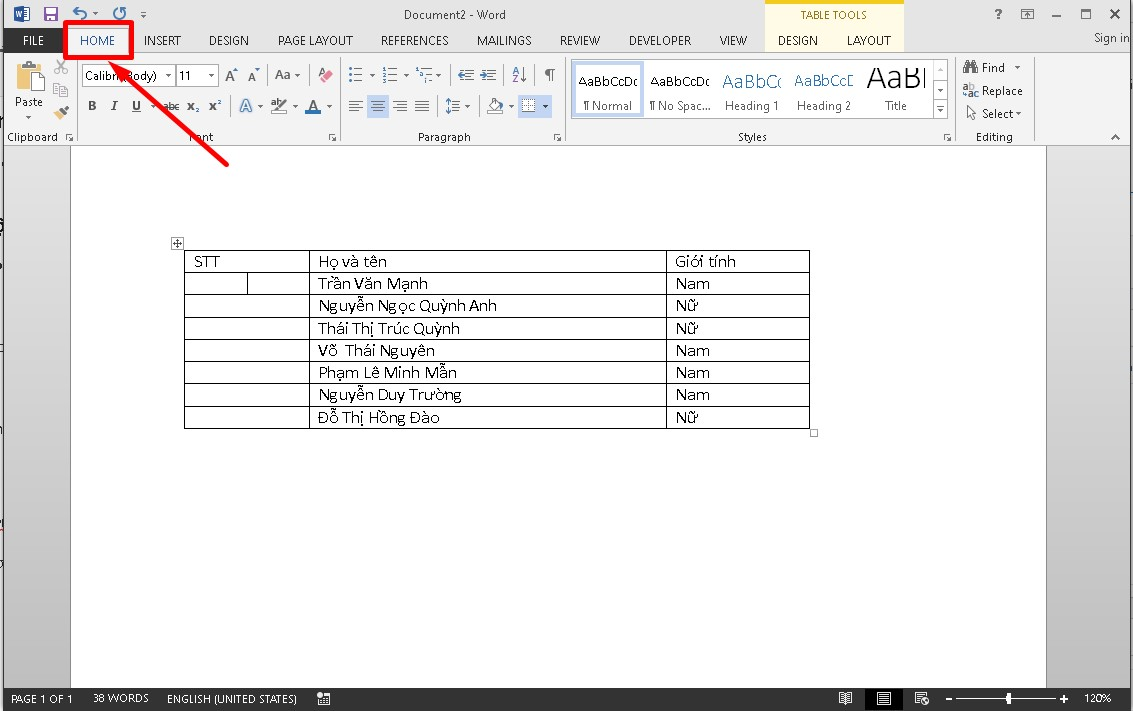
Bạn đặt con trỏ chuột vào ô muốn đánh số thứ tự và lựa chọn mục “HOME” trên thanh Menu.
Bước 2: Lúc này, bạn nhấn vào “Numbering”, sau đó nhấp chọn mục “Define New Numbering Format” ở phía dưới.
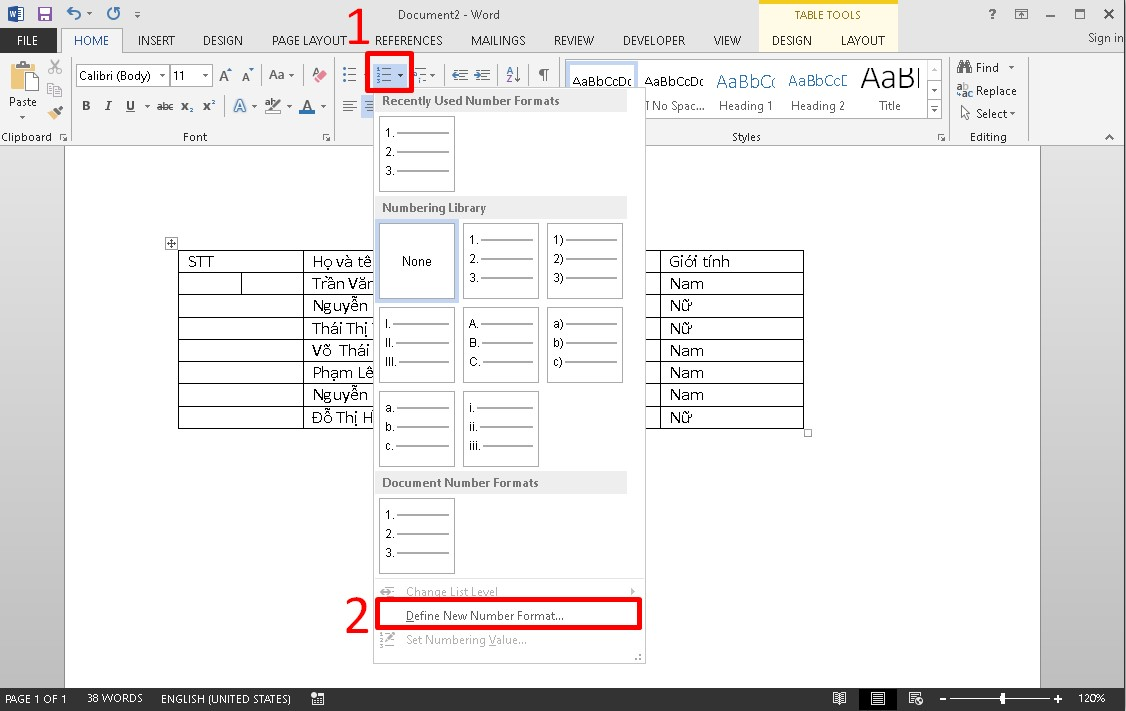
Bạn nhấn vào mục “Numbering” sau đó click chuột vào tùy chọn “Define New Numbering Format” để tiếp tục.
Bước 3: Khi hộp thoại Define New Numbering Format hiển thị trên màn hình, bạn tiến hành điều chỉnh các mục sau:
+ Number style: Lựa chọn kiểu số khi đánh số thứ tự.
+ Number format: Đánh số thứ tự bằng mình ký tự chữ số (loại bỏ hết các ký tự khác).
+ Alignment: Lựa chọn căn chỉnh vị trí của số thứ tự trong ô Word, bao gồm Left (Trái), Centered (Giữa) và Right (Phải).
Sau đó, bạn nhấn vào “OK” để hoàn tất điều chỉnh vừa thực hiện.
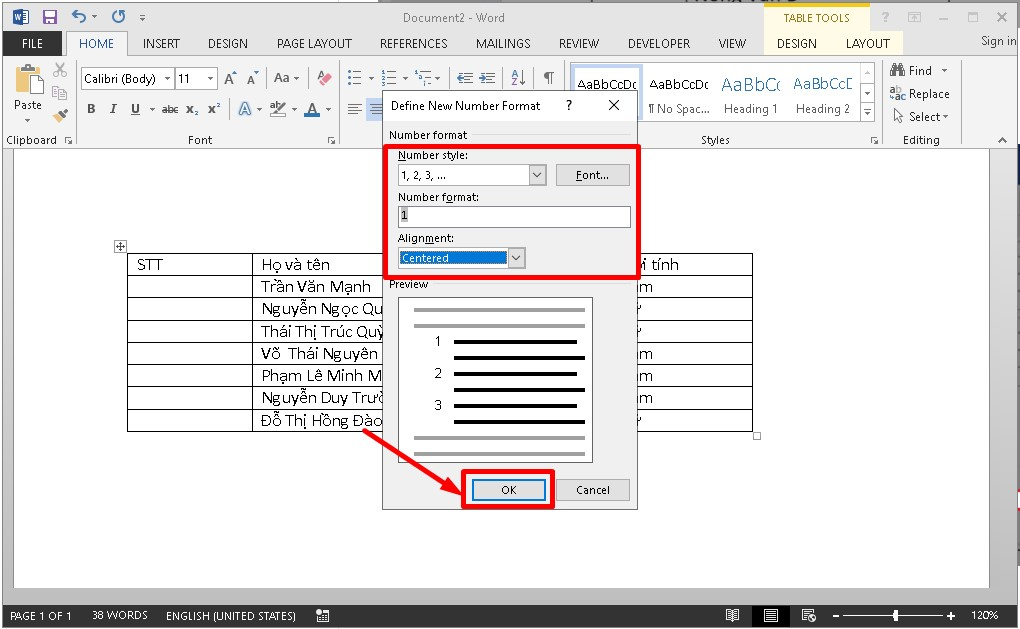
Bạn tiến hành điều chỉnh các mục Number style, Number format và Alignment sau đó nhấn “OK”.
Bước 4: Lúc này, ô ban đầu bạn đặt con trỏ chuột sẽ được đánh số thứ tự đầu tiên.
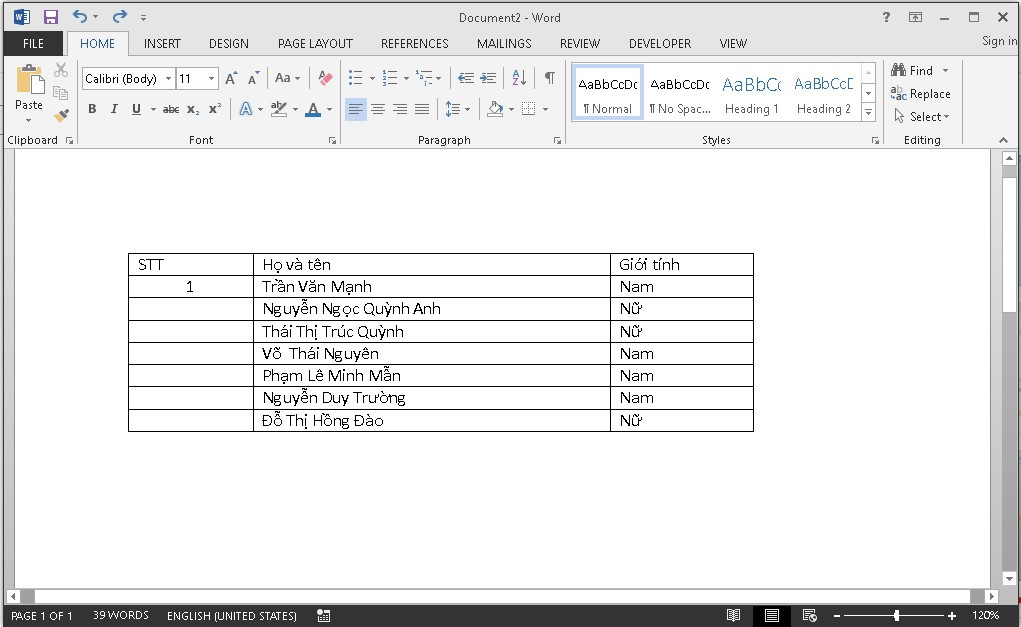
Ô đầu tiên trong bảng Word sẽ được đánh số thứ tự.
Bước 5: Nếu muốn đánh số thứ tự cho cả cột, hãy bôi đen toàn bộ cột đó. Tiếp theo, bạn nhấn vào mục “HOME” trên thanh Menu, sau đó click chuột vào “Numbering”. Tại đây, bạn bấm vào định dạng đánh số thứ tự vừa tạo ra ở phía trên.
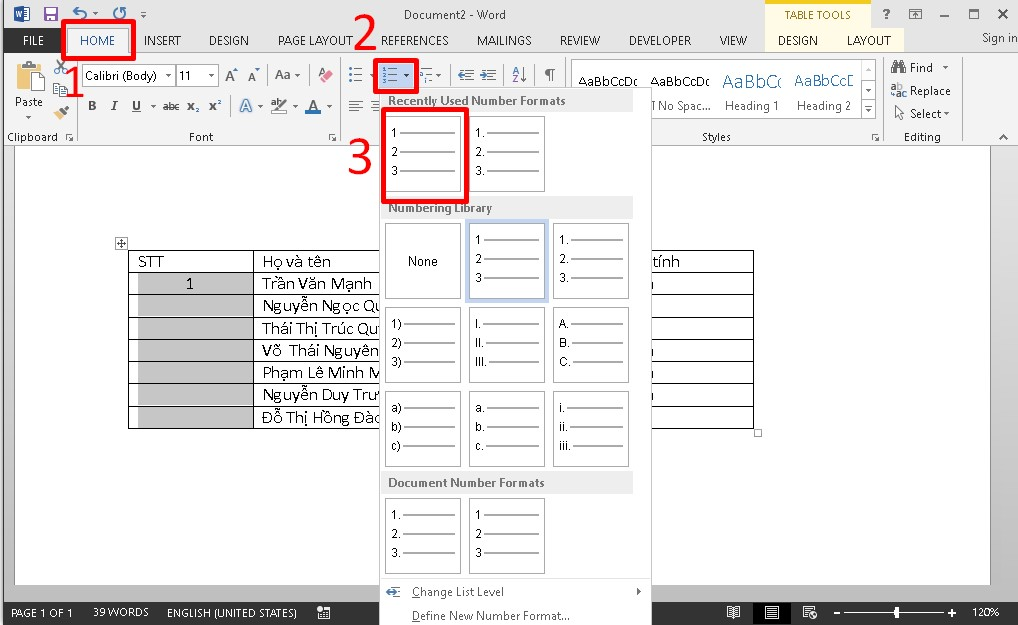
Hãy bôi đen cả cột sau đó nhấn “HOME” và chọn “Numbering”, để click vào định dạng đánh số thứ tự vừa tạo trước đó.
Sau khi hoàn tất cách đánh số thứ tự trong Word, toàn bộ cột trong bảng Word được đánh số tự động mà không cần dùng đến phương pháp thủ công.
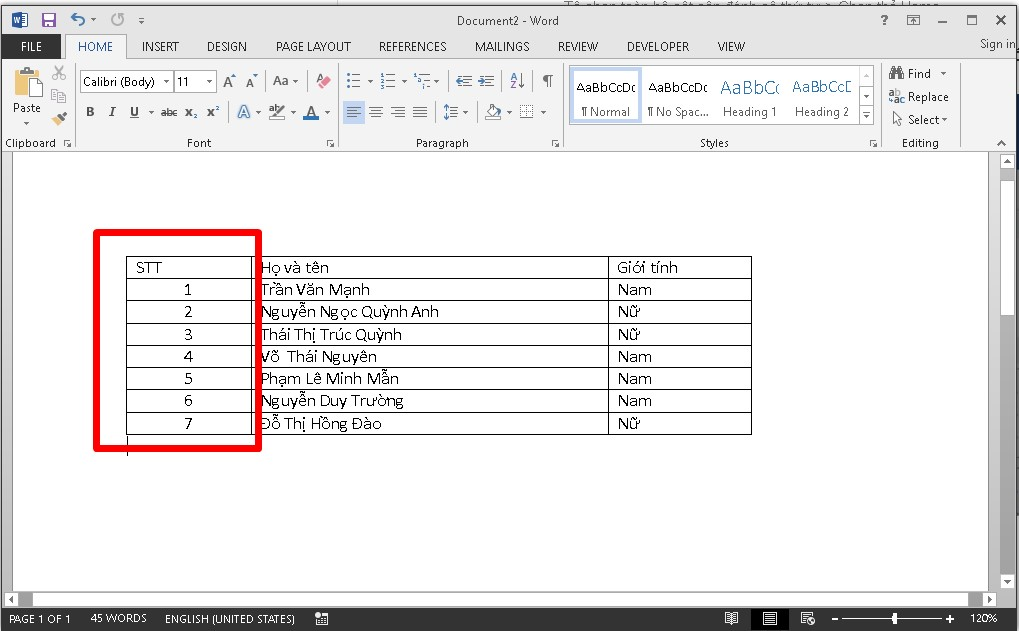
Các ô trong cột vừa chọn sẽ được đánh số tự động sau vài thao tác đơn giản.
1.2. Cách đánh số thứ tự bắt đầu từ số bất kỳ trong bảng Word
Nếu không muốn bắt đầu đánh số thứ tự từ số 1, bạn có thể lựa chọn con số bất kỳ theo các bước sau đây:
Bước 1: Đầu tiên, bạn bôi đen toàn bộ cột muốn đánh số thứ tự và nhấn vào tab “HOME” trên thanh Menu. Tiếp đó, bạn chọn “Numbering” và điều chỉnh định dạng đánh số thứ tự tương tự bước trên, bao gồm:
-
Number style: Lựa chọn kiểu số khi đánh số thứ tự.
-
Number format: Đánh số thứ tự bằng mình ký tự chữ số (loại bỏ hết các ký tự khác).
-
Alignment: Lựa chọn căn chỉnh vị trí của số thứ tự trong ô Word, bao gồm Left (Trái), Centered (Giữa) và Right (Phải).
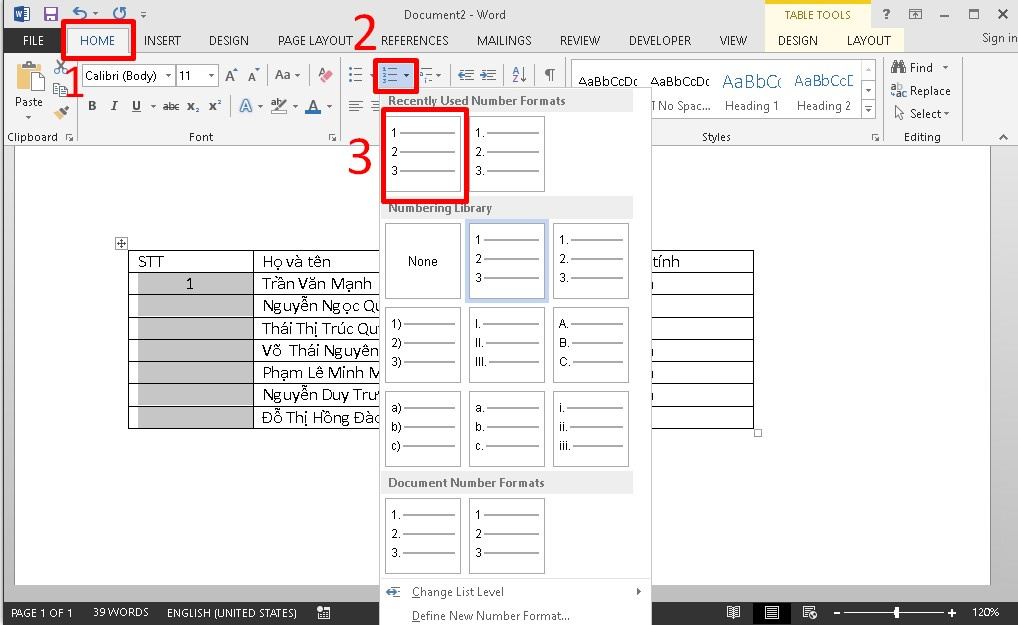
Bạn bôi đen cột, chọn “HOME” sau đó click vào “Numbering” và thiết lập định dạng của số thứ tự.
Bước 2: Sau đó, bạn nhấn vào định dạng đã thiết lập. Lúc này, cột bạn bôi đen ban đầu sẽ được đánh số thứ tự bắt đầu từ số 1.
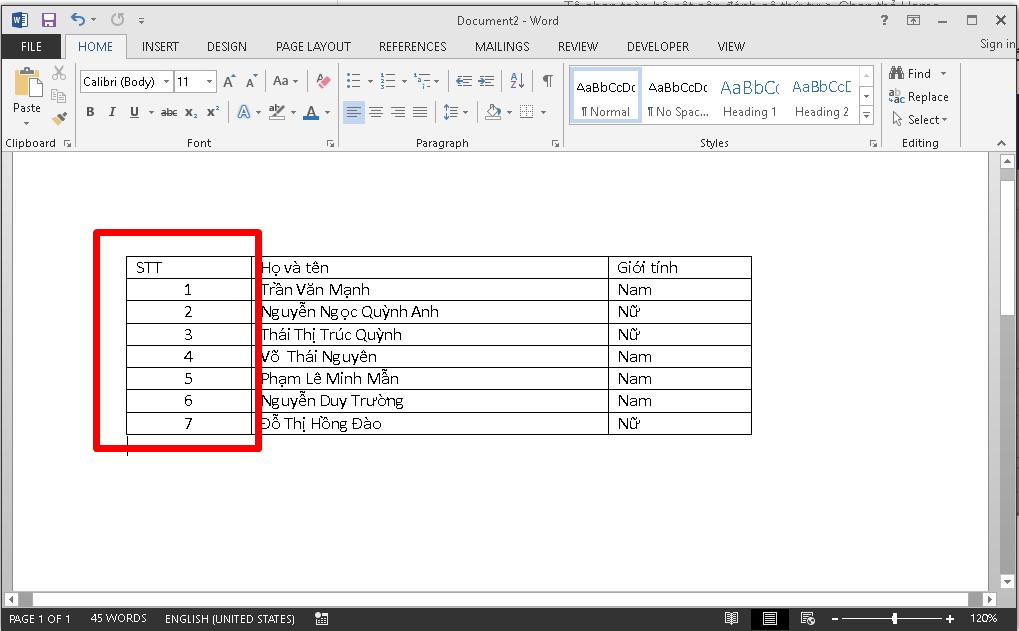
Bạn nhấn vào định dạng đã thiết lập thì cột đã bôi đen sẽ được đánh số thứ tự từ số 1.
Bước 3: Để thay đổi số bắt đầu, bạn nhấp chuột phải vào ô bất kỳ trong cột số thứ tự để bôi đen toàn bộ cột. Tiếp theo, bạn click chuột phải vào tùy chọn “Set Numbering Value…”.
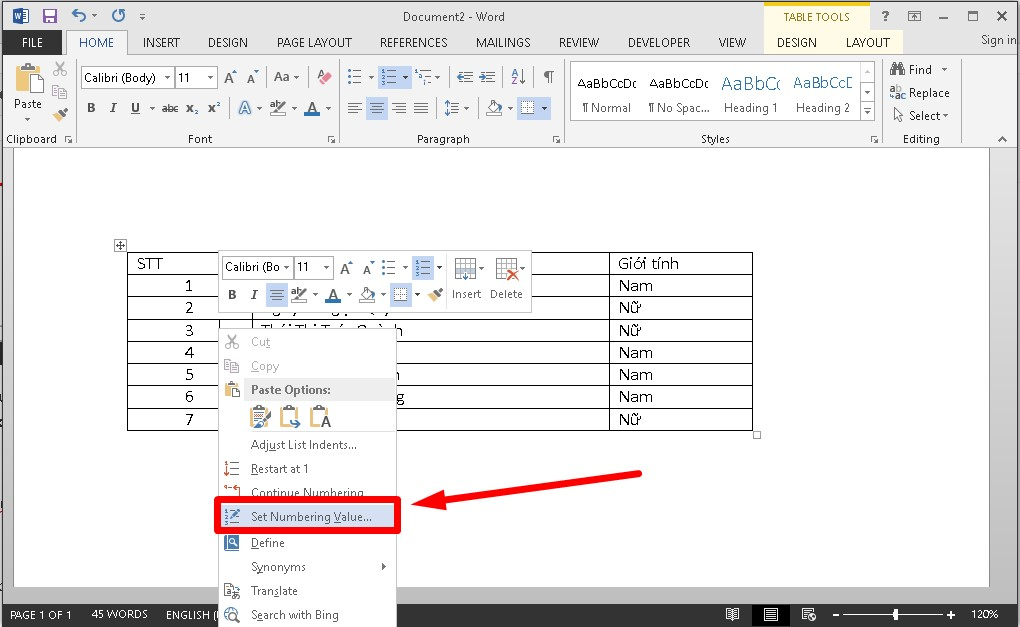
Bạn nhấp chuột phải vào ô bất kỳ trong cột số thứ tự và click chuột phải vào “Set Numbering Value…”.
Bước 4: Tại cửa sổ “Set Numbering Value”, nhập số bắt đầu mà bạn muốn vào mục “Set value to” sau đó nhấn “OK”.
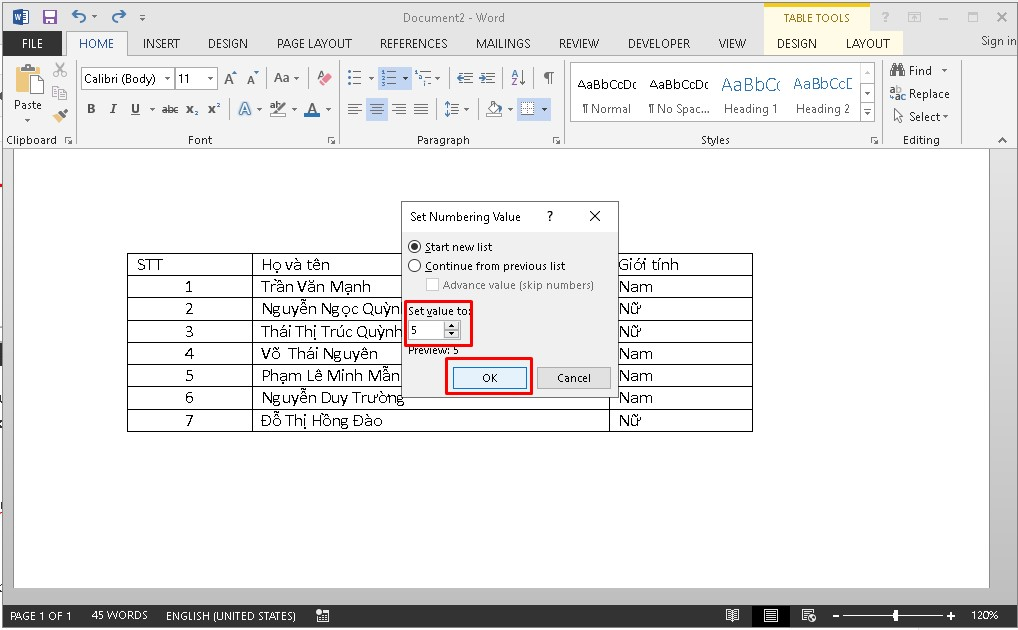
Bạn nhập số muốn bắt đầu đánh số thứ tự vào mục “Set value to” và chọn “OK” để hoàn tất.
Lúc này, cột đó sẽ được đánh số thứ tự bắt đầu từ số bạn mong muốn.
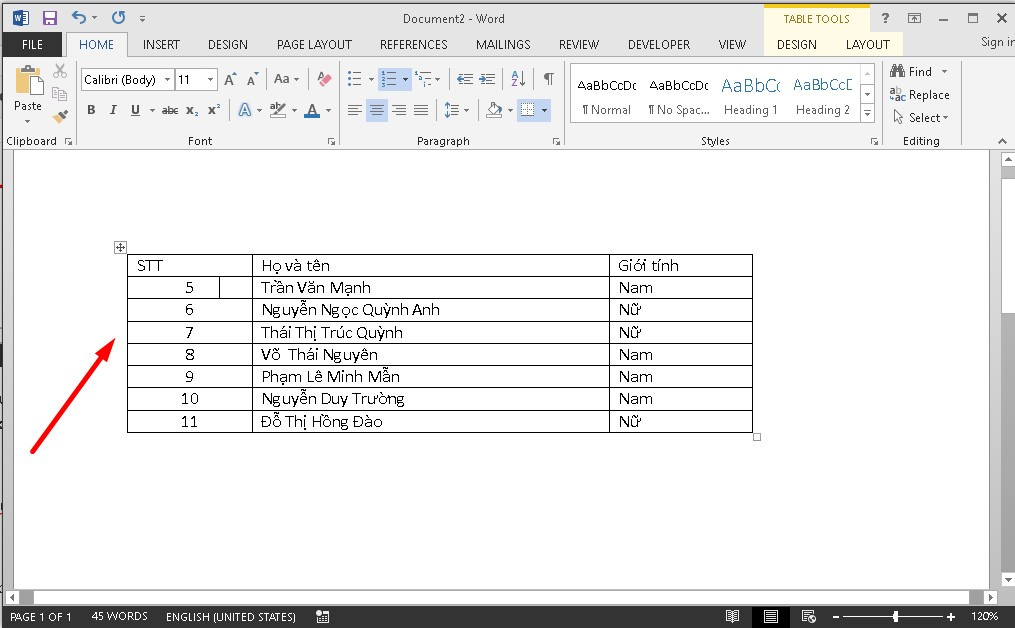
Khi thực hiện đúng các bước trên đây, số thứ tự bắt đầu trong cột sẽ được thiết lập theo ý muốn của bạn.
1.3. Đánh số thứ tự trong Word nối tiếp ở 2 cột khác nhau.
Trường hợp một bảng chứa hai cột cần đánh số thứ tự nối tiếp nhau thì bạn áp dụng cách đánh số thứ tự trong Word theo các bước như sau:
Bước 1: Tiến hành đánh số thứ tự cho cột đầu tiên như hướng dẫn ở trên. Tiếp theo, bạn bôi đen cột thứ 2 muốn đánh số thứ tự và chọn tab “HOME” trên thanh Menu.
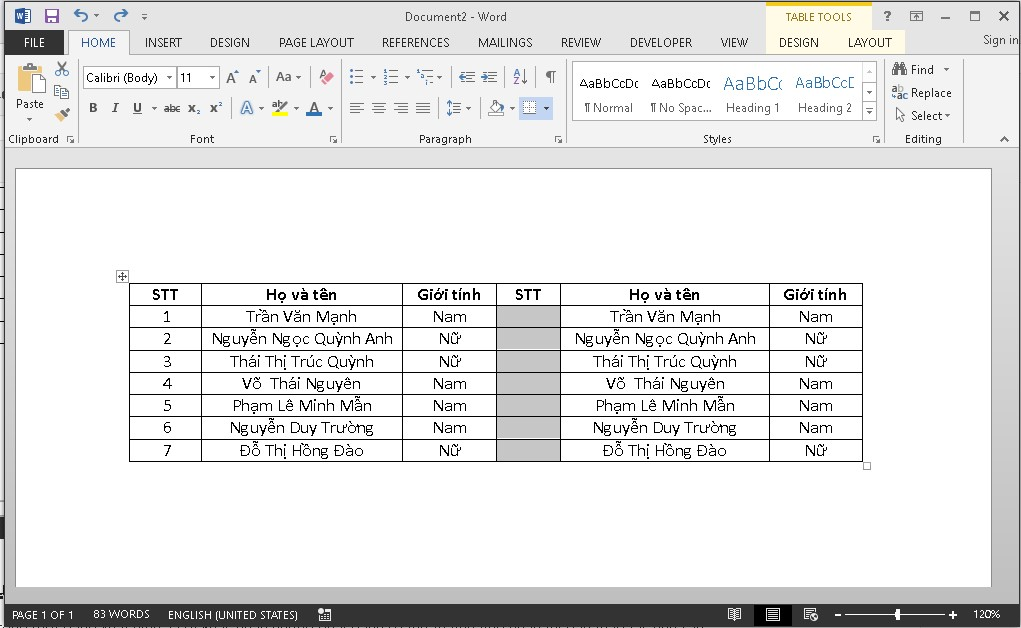
Bạn bôi đen cột muốn đánh số thứ tự nối tiếp, sau đó nhấn vào tab “HOME”.
Bước 2: Nhấn vào mục “Numbering”, chọn định dạng số thứ tự đã thiết lập cho cột ban đầu.
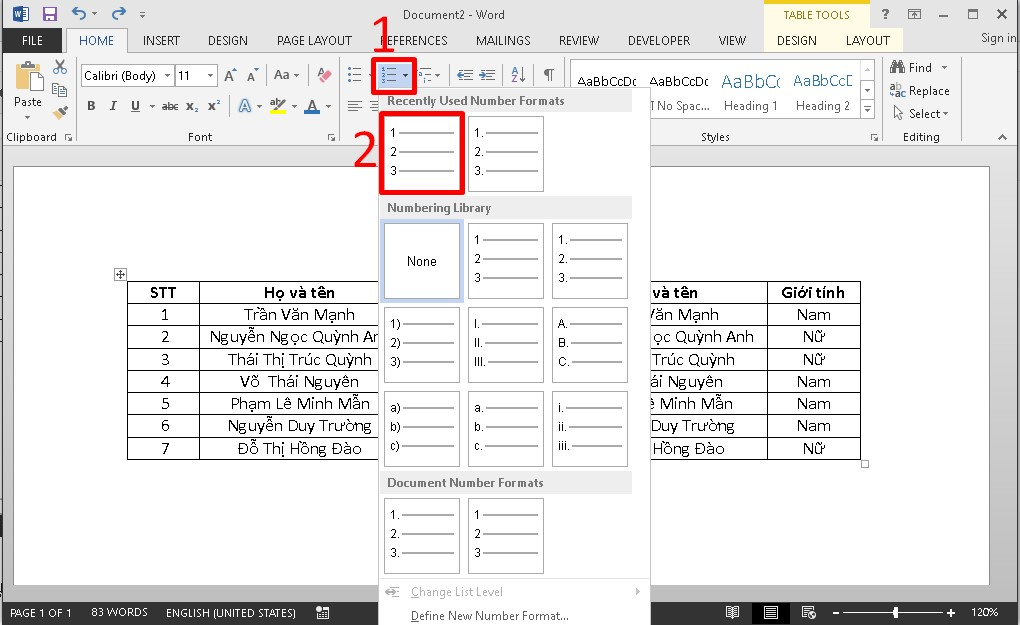
Bạn nhấn vào “Numbering” sau đó chọn định dạng đã thiết lập cho cột thứ tự ban đầu.
Bước 3: Lúc này, cột số thứ tự bắt đầu từ số 1. Hãy nhấp chuột trái vào 1 ô bất kỳ trong cột số thứ tự thứ 2 để bôi đen toàn bộ. Tại đây, nhấp chuột phải và chọn mục “Set Numbering Value” để tiếp tục.
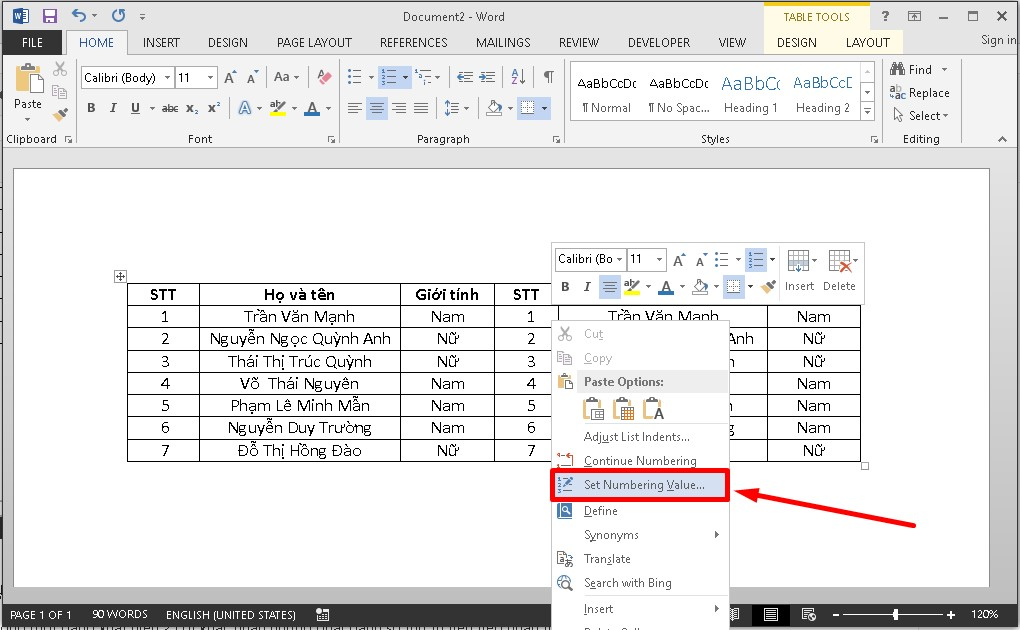
Bạn nhấp chuột trái vào ô số thứ tự bất kỳ ở cột thứ hai sau đó click chuột phải và chọn “Set Numbering Value”.
Bước 4: Tại hộp thoại Set Numbering Value, bạn tích chọn “Start new list”. Ở mục “Set value to”, bạn nhập số thứ tự nối tiếp với cột 1 để bắt đầu cho cột 2. Sau đó, bạn nhấn “OK” để hoàn tất.
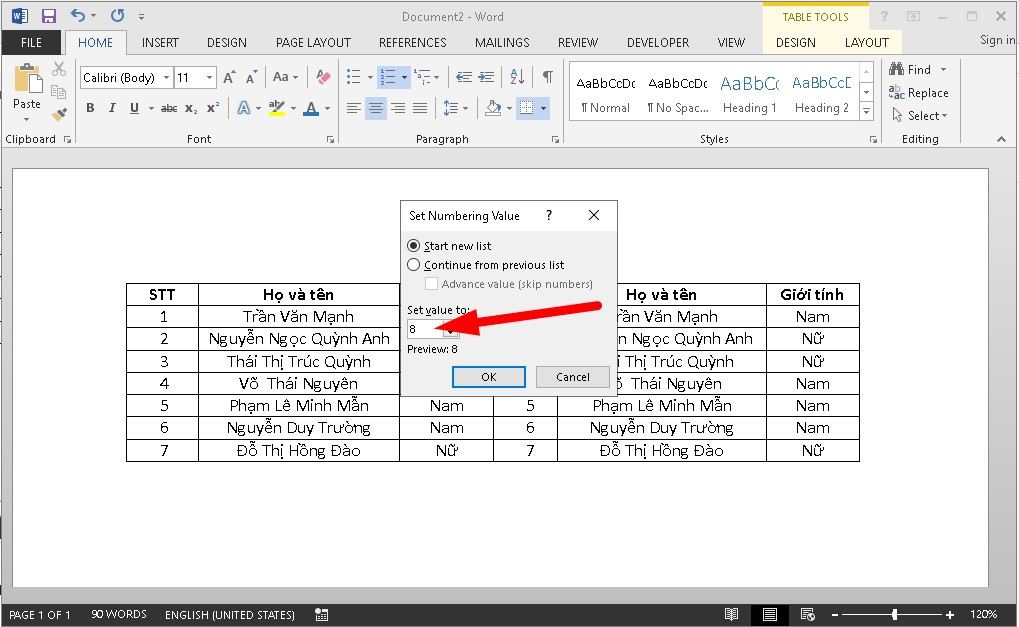
Bạn chọn “Start new list” và nhập số nối tiếp cột 1 vào, sau đó bấm “OK” để hoàn tất cách đánh số thứ tự trong Word.
Sau khi hoàn tất, hai cột số thứ tự sẽ được đánh số liên tiếp nhau.
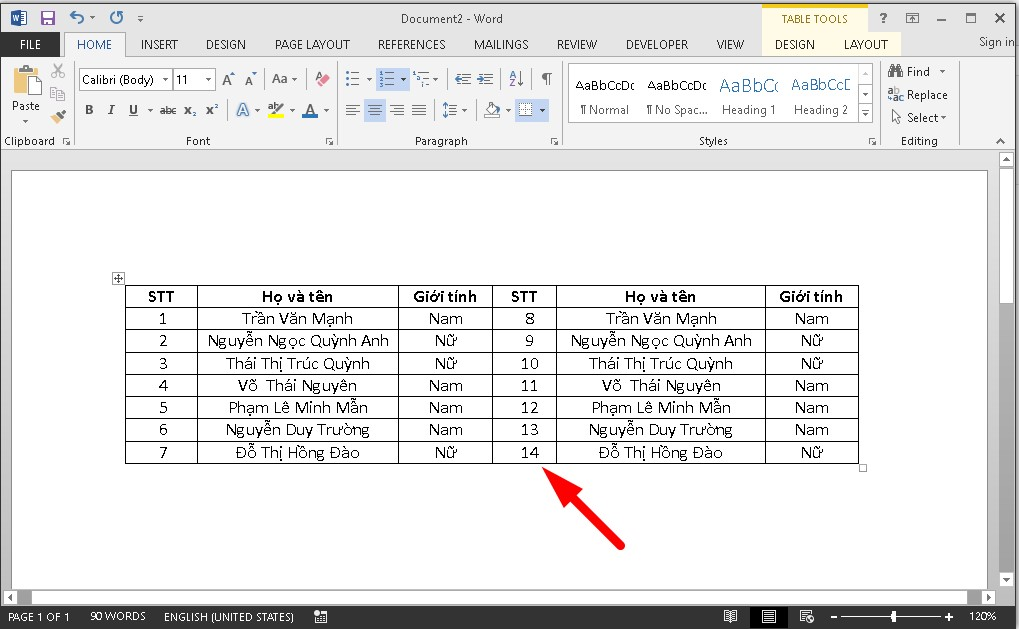
Hai cột số thứ tự sẽ được đánh số liên tiếp nhau sau khi hoàn tất thao tác.
1.4. Cách đánh số thứ tự đầu dòng trong Word.
Các thao tác đánh số thứ tự đầu dòng trong các phiên bản Word 2003, 2010 và 2016 có thể khác nhau. Cụ thể:
- Đối với phiên bản Word 2003
Bước 1: Đầu tiên, bạn bôi đen toàn bộ văn bản muốn đánh số thứ tự. Sau đó, bạn nhấn vào tab “Format” trên thanh Menu và chọn “Bullets and Numbering”.
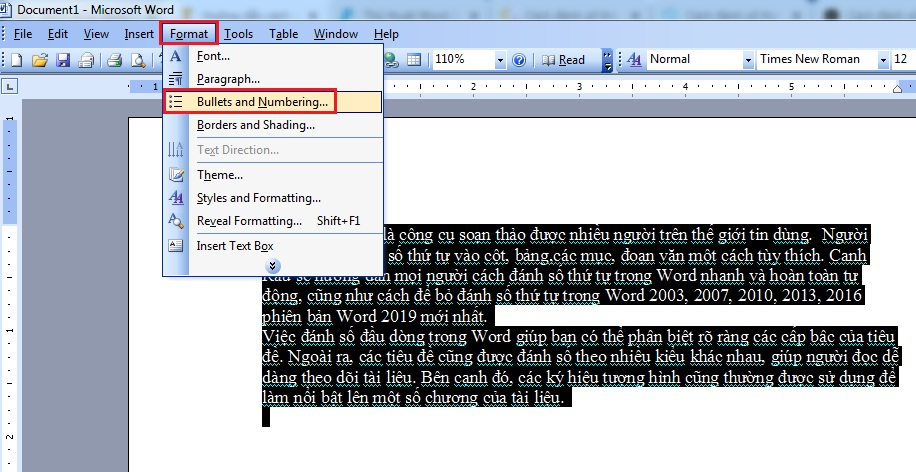
Bạn bôi đen văn bản, nhấn vào tab “Format” sau đó chọn “Bullets and Numbering”.
Bước 2: Tại cửa sổ “Bullets and Numbering”, bạn chuyển sang tab “Numbered”. Tiếp đó, bạn lựa chọn kiểu đánh số thứ tự đầu dòng theo ý muốn và chọn “Customize…”
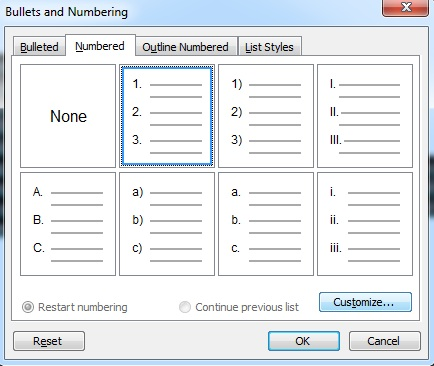
Bạn chọn tab “Numbered” và nhấn vào định dạng số thứ tự sau đó bấm “Customize…”.
Bước 3: Lúc này, hộp thoại Customize Numbered List hiển thị trên màn hình. Bạn tiến hành thiết lập thông số hợp lý, cụ thể:
+ Number format: Thay đổi Font, kích thước và màu sắc của số thứ tự.
+ Number style: Lựa chọn đánh số thứ tự theo kiểu 1, 2, 3 hay a, b, c.
+ Start at: Số bắt đầu để đánh thứ tự.
+ Number position: Thiết lập vị trí của số bao gồm Trái, Phải hoặc Giữa.
+ Text position: Khoảng cách giữa số thứ tự vừa đánh và ký tự đầu tiên của văn bản.
+ Add tab stop at: Khoảng cách từ lề đến dòng đầu tiên của văn bản, tùy chỉnh lùi về bên trái hoặc phải tùy theo ý muốn.
+ Indent at: Khoảng cách từ dòng thứ 2 trở xuống hoặc thiết lập lùi về phía lề trái hoặc phải tùy ý.
Sau đó, bạn nhấn “OK” để hoàn tất cách đánh số thứ tự trong Word.
- Đối với phiên bản Word 2010
Bước 1: Đầu tiên, bạn tiến hành bôi đen toàn bộ văn bản muốn đánh số thứ tự.
Bước 2: Tại đây, bạn nhấn vào tab “HOME” trên thanh Menu và chọn “Numbering”. Sau đó, lựa chọn định dạng đánh số thứ tự tùy theo ý muốn để hoàn tất.
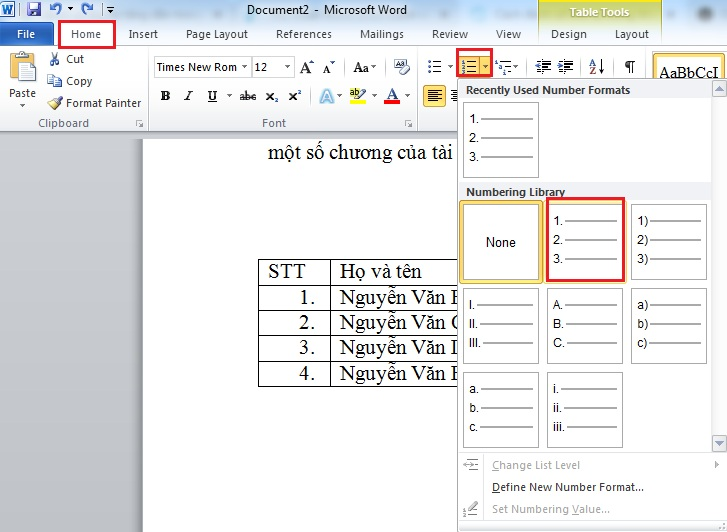
Bạn bôi đen văn bản và nhấn “HOME”, sau đó bấm vào “Numbering” và lựa chọn định dạng đánh số thứ tự tùy ý.
- Đối với phiên bản Word 2016
Bước 1: Tương tự Word 2010, bạn tiến hành bôi đen văn bản muốn đánh số thứ tự đầu dòng.
Bước 2: Ở tab “HOME”, bạn nhấn vào “Numbering” hình số thứ tự và chọn định dạng tùy theo ý muốn.
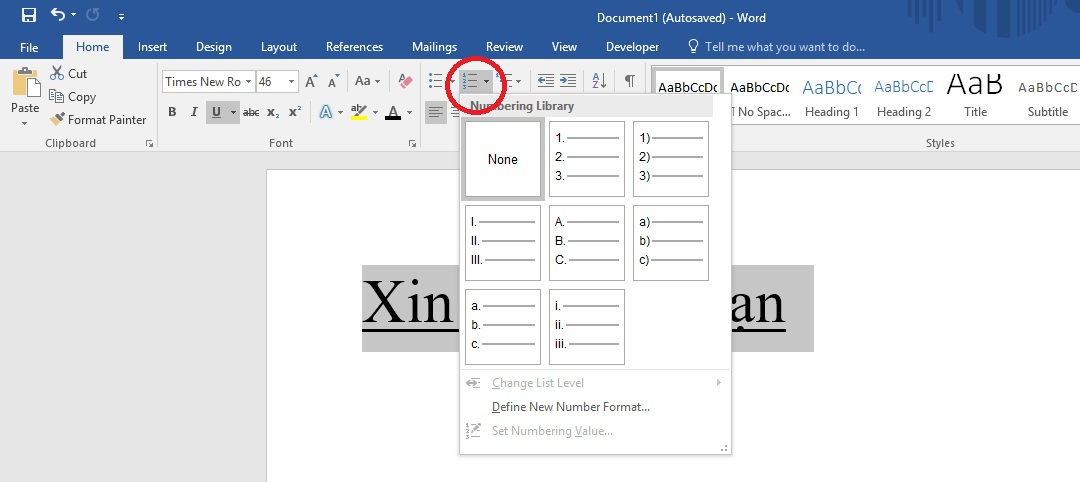
Bạn bôi đen văn bản và nhấn vào tab “HOME” sau đó chọn định dạng đánh số thứ tự tùy ý.
2. Cách bỏ đánh số thứ tự trong Word
Để bỏ số thứ tự trong phiên bản, bạn tiến hành theo các bước sau:
Bước 1: Đầu tiên, bạn bôi đen toàn bộ văn bản muốn bỏ đánh số thứ tự.
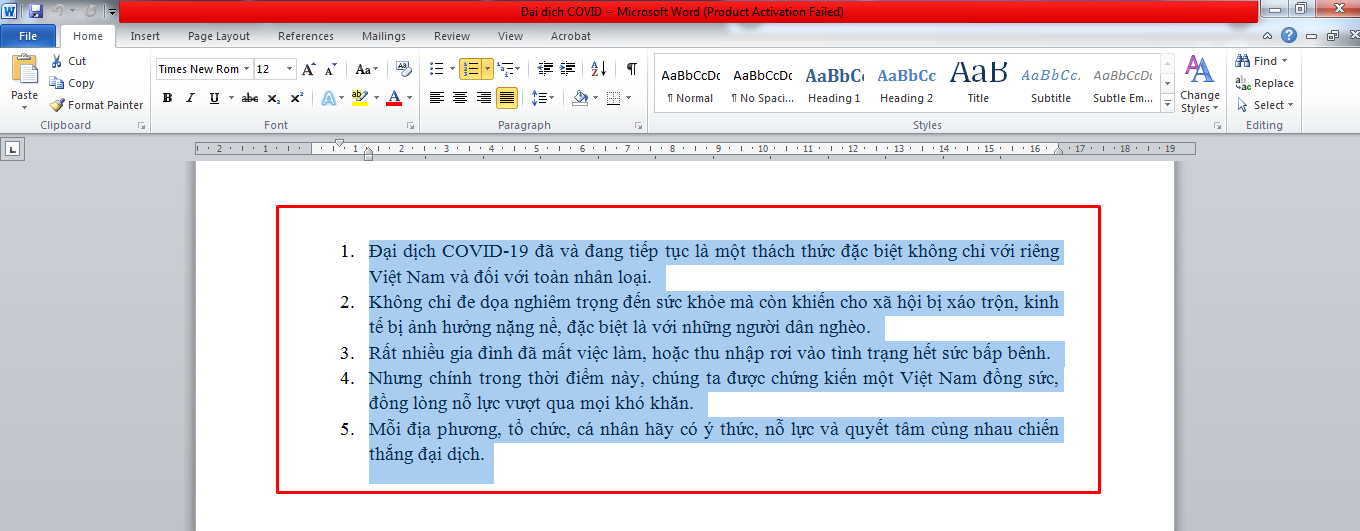
Bạn bôi đen toàn bộ đoạn văn bản muốn bỏ đánh số thứ tự trong Word.
Bước 2: Tại đây, nhấn vào tab “Home” trên thanh Menu. Sau đó, nhấn vào mục Numbering để tiếp tục.
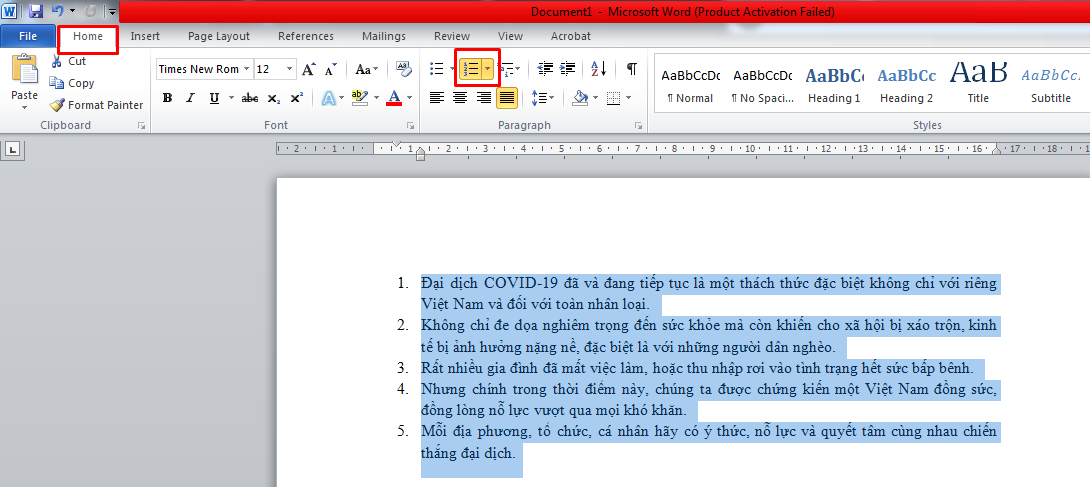
Bạn nhấn vào tab “Home” và chọn mục “Numbering”.
Bước 3: Lúc này, bạn nhấn vào mục “None” để bỏ đi số thứ tự trong Word.
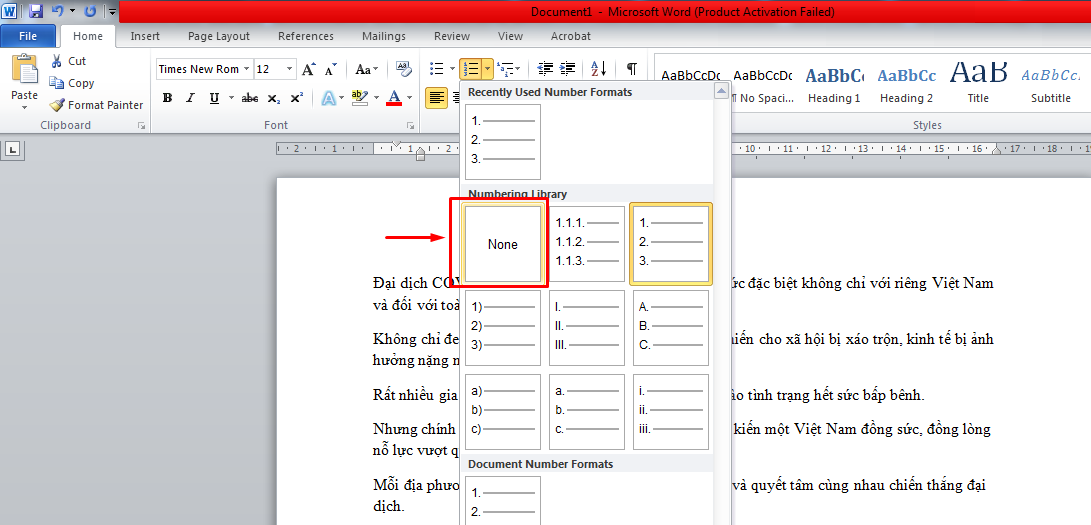
Bạn nhấn vào “None” để bỏ số thứ tự đã đánh trong Word.
Đối với cách đánh số thứ tự trong Word, bạn có thể thao tác ở trên bảng hoặc văn bản một cách nhanh chóng. Hy vọng tính năng này giúp tài liệu của bạn được trình bày khoa học và dễ đọc hơn. Chúc bạn thực hiện thành công!
Admin
Link nội dung: https://collagenmidi.com/cach-danh-so-thu-tu-trong-word-don-gian-nhanh-chong-1726284009-a191.html