
Cách chụp màn hình máy tính Win 7 nhanh chóng nhất 2023
Chụp màn hình máy tính là tính năng hữu ích không thể thiếu. HnamMobile sẽ bật mí cho bạn cách chụp màn hình máy tính Win 7 qua bài viết dưới đây.

1.1. Phím Print Screen
Đây là cách vô cùng đơn giản bởi bạn chỉ cần nhấn phím Print Screen trên bàn phím là có thể chụp màn hình thành công. Tuy nhiên, ảnh sau khi chụp sẽ được lưu vào clipboard mà không được lưu vào máy tính nên bạn hãy cân nhắc khi sử dụng.
Với cách này, bạn có thể sử dụng các ứng dụng như Paint, Word và dán ảnh màn hình vừa chụp vào là có thể chỉnh sửa được, hoặc bạn cũng có thể dán vào khung chat để chia sẻ ảnh ngay.
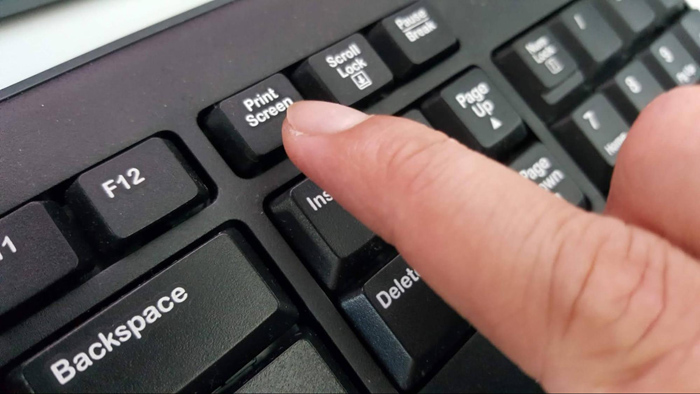
Nhấn phím Print Screen để thực hiện thao tác chụp màn hình
1.2. Tổ hợp phím Windows + Print Screen
Tổ hợp phím Windows + Print Screen sẽ giúp bạn chụp màn hình máy tính đồng thời lưu ảnh đã chụp vào bộ nhớ máy tính.
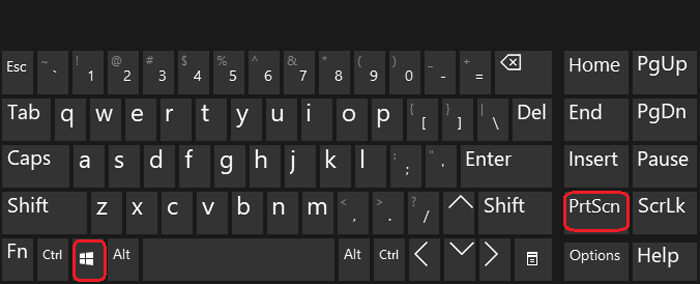
Nhấn đồng thời phím Windows và phím Print Screen để chụp ảnh màn hình
Khi muốn chụp màn hình, bạn chỉ cần căn chỉnh màn hình sao cho chứa nội dung cần chụp lại và nhấn giữ đồng thời phím biểu tượng Windows và phím Print Screen. Để xem lại ảnh, bạn hãy truy cập thư mục Pictures > Screenshots.
1.3. Tổ hợp phím Alt + Print Screen
Khác với 2 cách chụp nêu trên, tổ hợp phím Alt + Print Screen sẽ chỉ chụp lại cửa sổ bạn đang mở thay vì chụp toàn bộ màn hình.
Chẳng hạn nếu bạn đang sử dụng trình duyệt Chrome, khi bạn nhấn giữ đồng thời phím Alt + Print Screen để chụp màn hình, hệ thống sẽ chỉ chụp lại phần màn hình của Chrome mà không chứa những phần khác như thanh Taskbar.
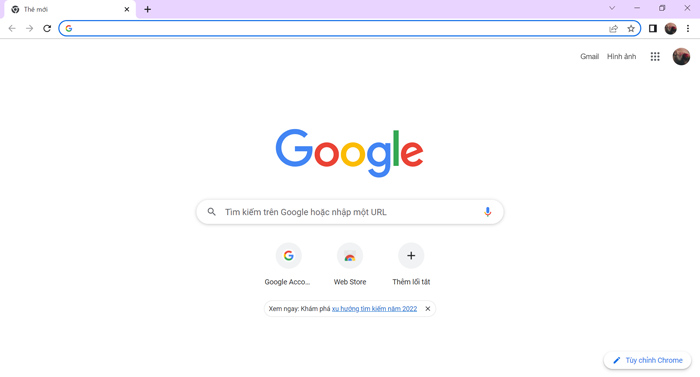
Ảnh chụp màn hình với tổ hợp phím Alt + PrintScreen
Tuy nhiên, phương pháp này cũng sẽ không áp dụng với những ai muốn lưu trữ ảnh màn hình sau khi chụp. Thay vào đó, ảnh sẽ được lưu vào clipboard, bạn có thể sử dụng ngay bằng cách dán vào Paint, Word hay Messenger,...
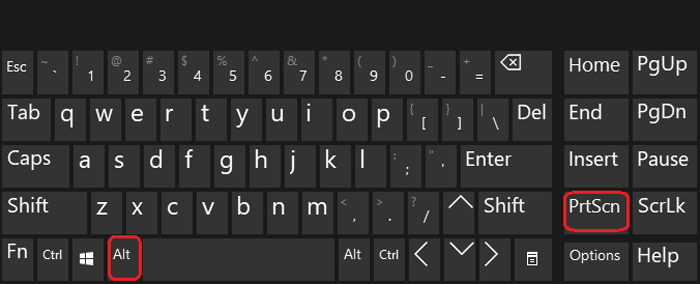
Nhấn tổ hợp phím Alt + Print Screen để chụp màn hình
1.4. Tổ hợp phím Windows + Shift + S
Đây là tổ hợp phím sẽ đem đến cho bạn nhiều tùy chọn đa dạng. Khi muốn chụp ảnh màn hình, bạn nhấn cùng lúc tổ hợp phím Windows + Shift +S, màn hình sẽ hiển thị cho bạn 4 tuỳ chọn như sau:
-
Rectangular Snip: Với Rectangular Snip, bạn có thể chụp màn hình bằng cách kéo thả chuột tại vùng thông tin bạn muốn chụp sao cho xuất hiện hình vuông. Ảnh chụp được lưu lại chính là hình vuông mà bạn tạo trước đó
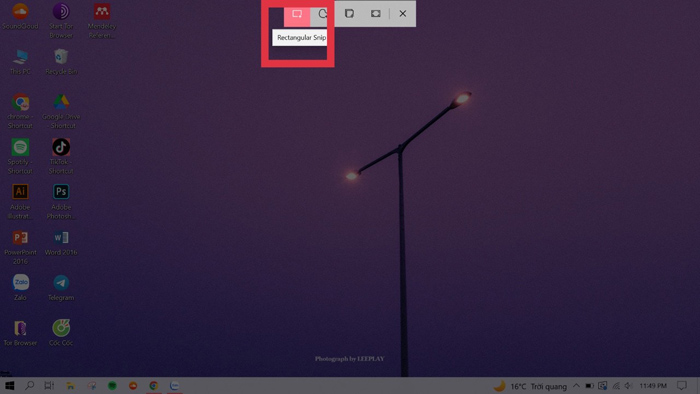
Tính năng Rectangular Snip
-
Freeform Snip: Đây là tuỳ chọn tương tự như Rectangular Snip nhưng thay vì kéo thả hình vuông, bạn có thể vẽ bất cứ hình dạng gì để có thể khoanh vùng nội dung mà bạn muốn chụp lại
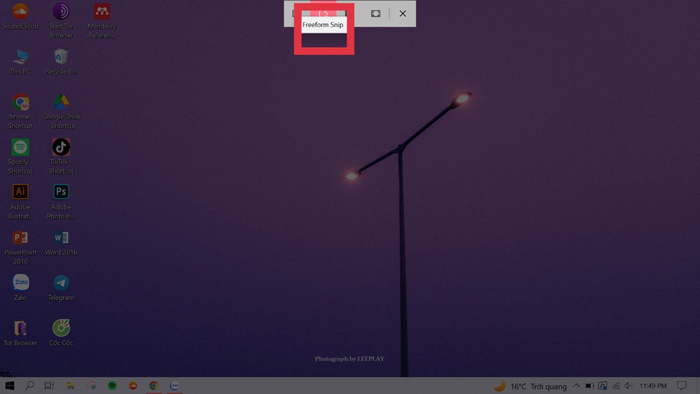
Tính năng Freeform Snip
-
Window Snip: Window Snip sẽ giúp bạn chụp lại cửa sổ mà bạn đang sử dụng thay vì chụp toàn bộ màn hình
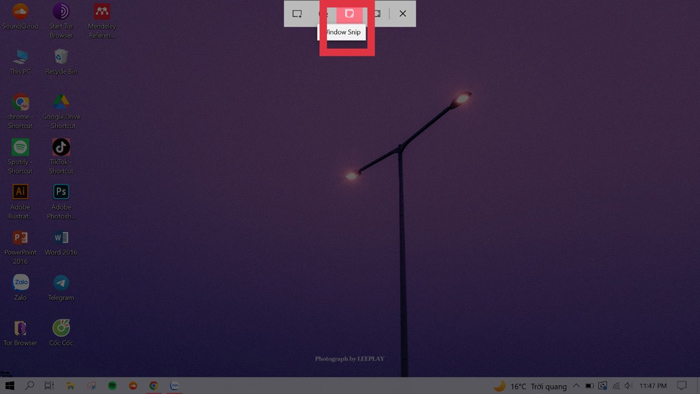
Tính năng Window Snip
-
Fullscreen Snip: Khác với Window Snip, bạn có thể sử dụng Fullscreen Snip để chụp lại toàn bộ màn hình bao gồm các trình duyệt, thanh Taskbar,...
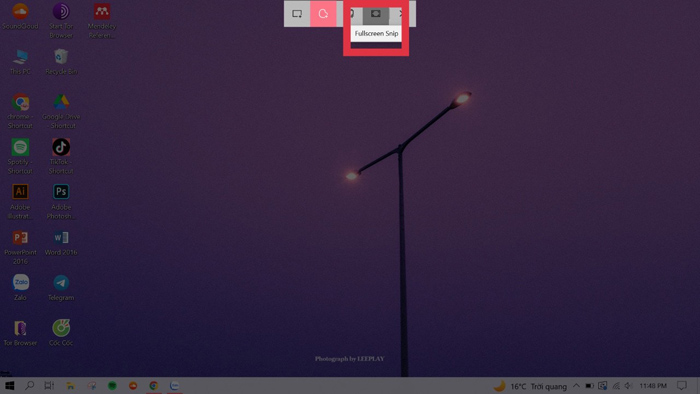
Tính năng Fullscreen Snip
Với tổ hợp phím này, ảnh chụp màn hình cũng sẽ không được lưu về bộ nhớ máy tính mà sẽ chỉ được lưu tạm thời trong clipboard, để sử dụng ảnh bạn chỉ cần dán ảnh vào các ứng dụng như Paint, Word, Photoshop hay Messenger,...
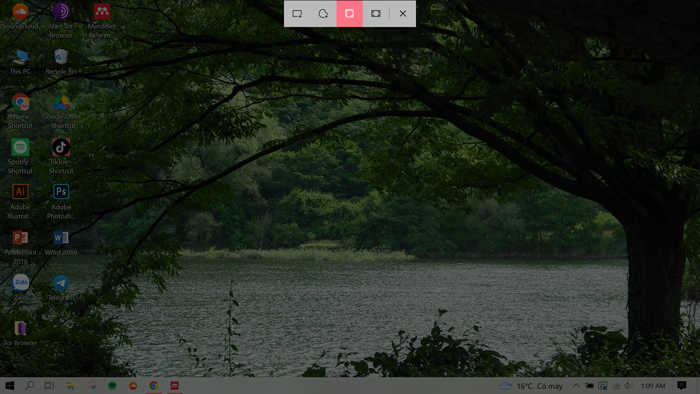
Nhấn phím Windows + Shift + S cùng lúc để chụp màn hình
2. Cách chụp màn hình máy tính Win 7 bằng phần mềm
Ngoài việc sử dụng những công cụ có sẵn trên máy tính để chụp màn hình, bạn cũng có thể chụp bằng những phần mềm dưới đây.
2.1. Sử dụng Windows Snipping Tool
Bước 1: Mở Snipping Tool và chọn New. Màn hình sẽ được phủ lên một lớp màng mờ, bạn hãy kéo thả chuột tại vùng thông tin mà bạn muốn chụp lại.
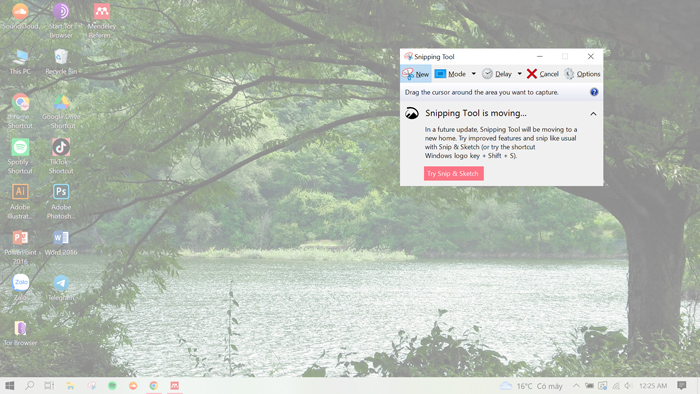
Khởi động Snipping Tools để chụp màn hình
Bước 2: Giao diện phần mềm sẽ hiển thị ảnh vừa chụp, bạn có thể chỉnh sửa ảnh bằng các công cụ như Pen, Highlighter,...
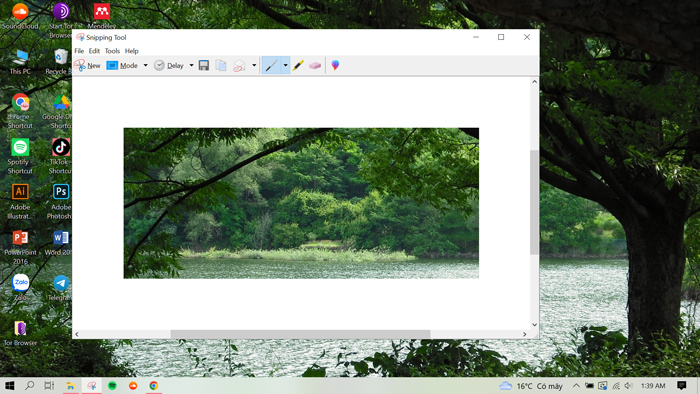
Bạn có thể chỉnh sửa, copy hoặc lưu ảnh về máy với Snipping Tool
Bước 3: Khi muốn sử dụng ảnh, bạn cũng có thể lựa chọn giữa copy ảnh vào clipboard bằng cách nhấn vào biểu tượng hình tờ giấy, hoặc chọn vào biểu tượng hình chiếc máy in để lưu ảnh về máy tính
2.2. Sử dụng Powerpoint
Powerpoint là phần mềm được cung cấp bởi Microsoft giúp tạo các bản trình chiếu, ứng dụng này vô cùng phổ biến hiện nay nhưng ít ai biết rằng nó cũng có chức năng chụp màn hình.
Bước 1: Khởi động phần mềm Powerpoint
Bước 2: Truy cập mục Insert và chọn Screenshot
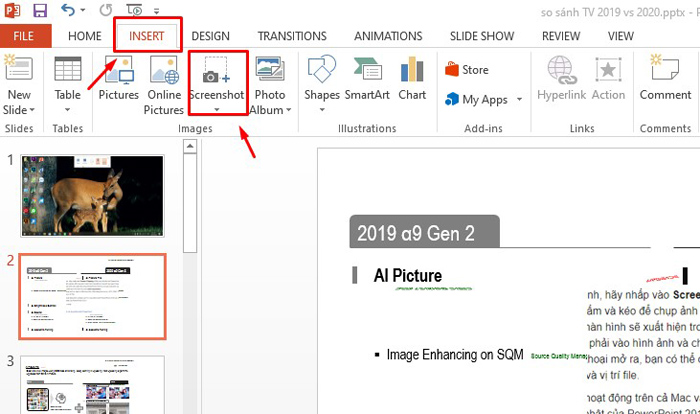
Chọn Insert > Screenshot để chụp màn hình
Bước 3: Chọn cửa sổ mà bạn muốn chụp màn hình. Nếu bạn chỉ muốn chụp 1 vùng màn hình thì chọn mục Screen Clipping
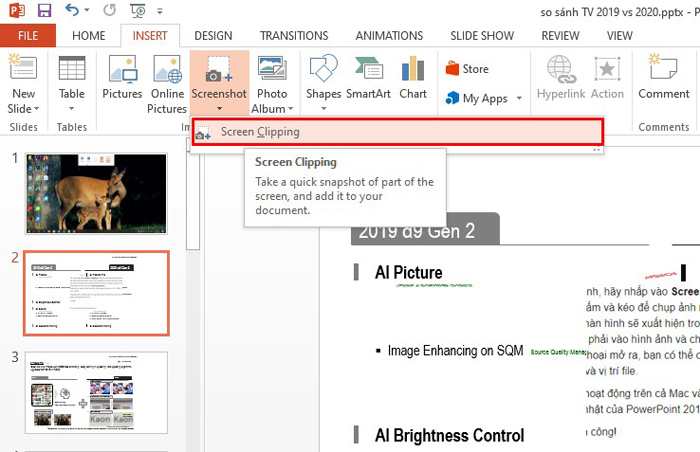
Chọn Screen Clipping để chụp vùng màn hình
Bước 4: Ảnh màn hình sẽ được hiển thị trong Powerpoint, nếu bạn muốn lưu về máy tính thì chỉ cần nhấp chuột phải và chọn Save as Picture
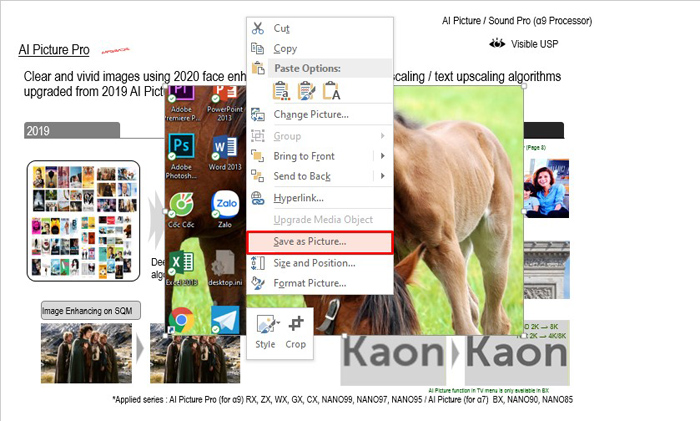
Chọn Save as Picture để lưu ảnh về máy
2.3. Sử dụng Snagit
Snagit là ứng dụng chụp màn hình với nhiều tính năng đa dạng. Với Snagit, bạn có thể thực hiện các tác vụ như:
-
Hẹn giờ chụp màn hình
-
Cắt, ghép ảnh chụp màn hình
-
Chèn hiệu ứng ảnh đa dạng
-
Quay video màn hình
Để chụp màn hình với Snagit, bạn thực hiện theo hướng dẫn sau:
Bước 1: Sau khi tải Snagit về máy và cài đặt, truy cập vào phần mềm để khởi động
Bước 2: Tại giao diện phần mềm, nhấn vào Capture
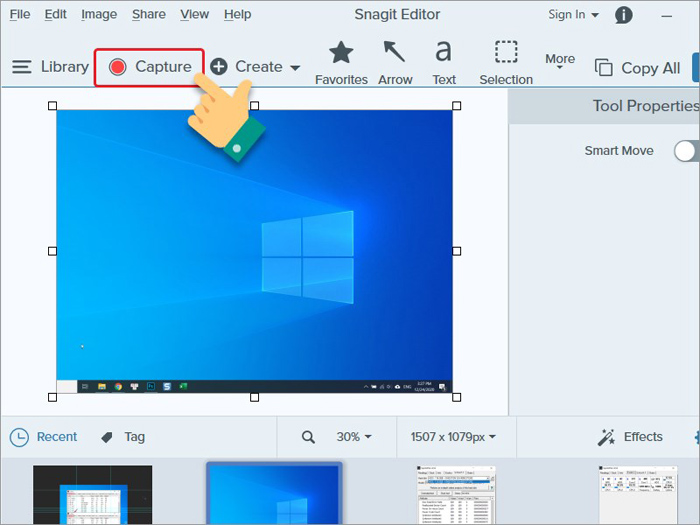
Nhấn vào Capture tại giao diện Snagit
Bước 3: Nhấn vào nút hình tròn màu đỏ có chứa chữ Capture, sau đó kéo thả chuột tại vùng bạn muốn chụp màn hình là có thể chụp thành công.
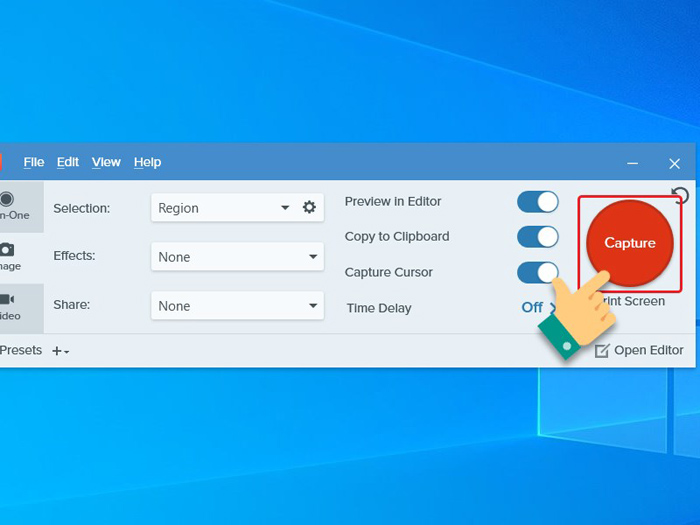
Nhấn Capture và kéo thả chuột để chụp ảnh màn hình
3. Nguyên nhân không chụp được màn hình máy tính Win 7
Tuy có rất nhiều cách chụp màn hình máy tính Win 7 nhưng đôi khi bạn cũng sẽ không thể chụp được bởi một số nguyên nhân sau đây.
3.1. Màn hình máy tính bị trục trặc
Nguyên nhân phổ biến nhất có lẽ là do màn hình máy tính của bạn đang gặp trục trặc như bị đơ, lag,...nên không thể thực hiện thao tác chụp màn hình được. Để khắc phục tình trạng này, bạn hãy thử khởi động lại máy tính để màn hình có thể trở lại bình thường.
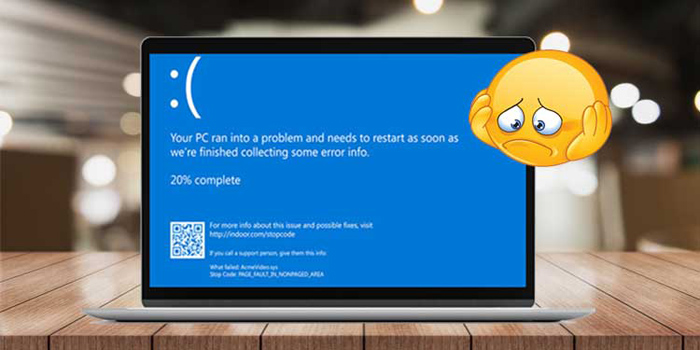
Lỗi màn hình bị trục trặc dẫn đến không chụp được màn hình
3.2. Quá nhiều trình duyệt đang chạy khiến máy không load kịp
Một lỗi nữa mà người dùng hay gặp phải đó chính là do sử dụng quá nhiều trình duyệt khiến máy bị quá tải. Giải pháp cho vấn đề này chính là bạn hãy tắt hết những trình duyệt không cần thiết và thử chụp lại màn hình xem đã ổn chưa.
3.3. Hệ điều hành Win 7 đã quá cũ
Phiên bản hệ điều hành Win 7 đã ra đời cách đây khá lâu và cho tới hiện tại, Microsoft cũng đã cho ra mắt phiên bản mới hơn là Win 11. Chính vì vậy, phiên bản Win 7 của bạn đã trở nên quá cũ và ẩn chứa nhiều lỗ hổng. Lỗi không chụp được màn hình cũng nằm trong số đó.
Với nguyên nhân này, bạn nên cân nhắc cập nhật phiên bản hệ điều hành mới giúp khắc phục tình trạng không chụp được màn hình nói riêng và các tác vụ khác nói chung.
Để cập nhật lên phiên bản Win 10, bạn thực hiện theo hướng dẫn như sau:
Bước 1: Truy cập đường link để tải về Win 10 tại đây.
Bước 2: Sau khi tải về máy, mở file MediaCreation vừa tải và nhấn Accept.
Bước 3: Chọn Update this PC now và nhấn Next.
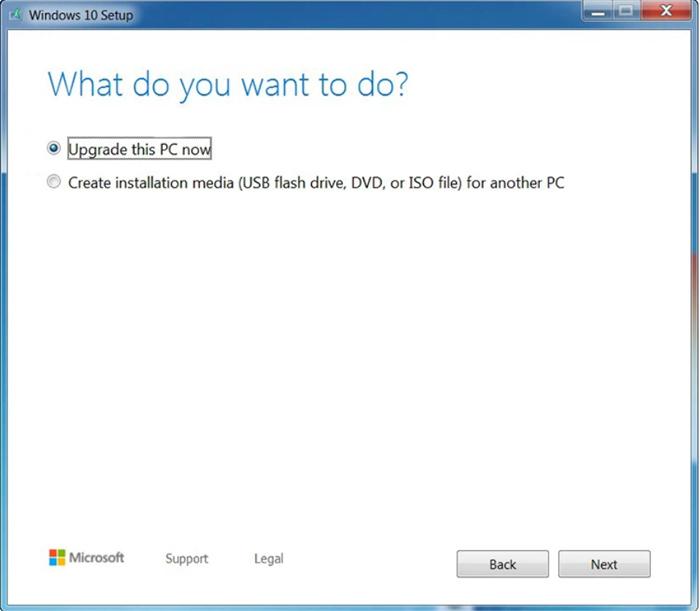
Chọn Upgrade this PC now và nhấn Next để tiến hành cập nhật
Bước 4: Nếu bạn muốn giữ lại toàn bộ dữ liệu trên máy sau khi cập nhật thì tick vào mục Keep personal files and apps và nhấn Install để hoàn tất
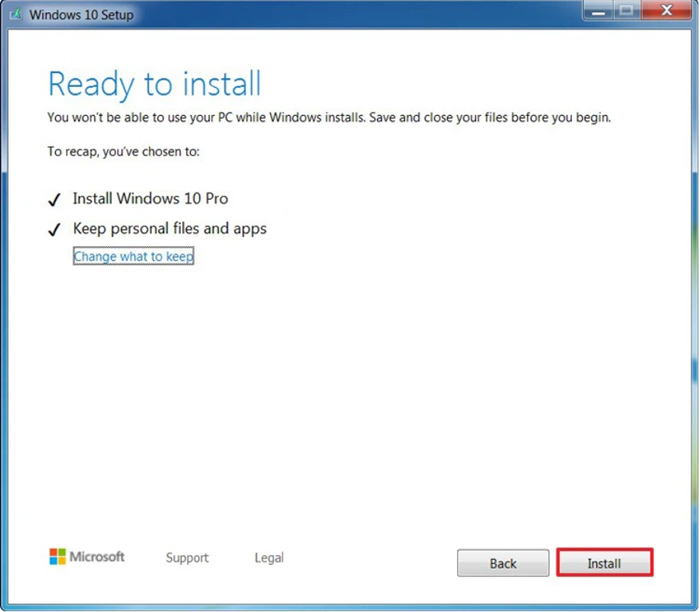
Tick vào mục Keep personal files and apps để giữ lại dữ liệu sau khi cập nhật
Trên đây là những hướng dẫn cách chụp màn hình máy tính Win 7 vô cùng đơn giản. Hi vọng rằng với những thông tin bài viết cung cấp, các bạn có thể nắm được cách chụp hiệu quả. Nếu bạn đang có nhu cầu mua điện thoại mà chưa biết nên mua tại đâu thì hãy ghé ngay HnamMobile.
HnamMobile
Admin
Link nội dung: https://collagenmidi.com/cach-chup-man-hinh-may-tinh-win-7-nhanh-chong-nhat-2023-1726282205-a185.html